こんにちは、たくまです。
本日はWordPressおすすめのプラグイン12選をご紹介させていただきます。
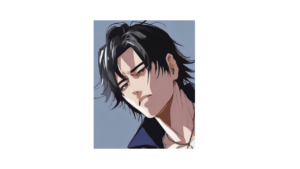
プラグインとは?
プラグインはどれを入れたらいいの?
プラグインを導入するときの注意点
プラグインなどを調べてみてもたくさんあるのでWordPressに触れて間もない方はどれを入れたらいいのか悩んでしまいますよね。
こちらの記事でプラグインについての悩みを解決できるように分かりやすく書いていきますので最後まで読んでいただければ幸いです!
WordPressのプラグインとは?
WordPressプラグインとは、「WordPressの機能を拡張するもの」です。
WordPressは、標準搭載する機能を最低限に抑えて、用途に応じてプラグインで機能拡張するように設計されています。
つまりプラグインを入れないと最低限の状態でしか運営ができないため基本的にはWordPressをインストール後に早めにプラグインを入れることをオススメしております。
「必須級」のプラグイン5選
ではまずは「必須級」でこれだけは入れておきたいプラグインをご紹介します。」
- Contact Form 7【問い合わせフォーム】
- EWWW Image Optimizer【画像軽量化】
- XML Sitemap Generator for Google【サイトマップの作成】
- XO Security【セキュリティ対策】
- BackWPup【バックアップ機能】
簡単にどういったプラグインがご紹介させていただきます。
Contact Form 7【問い合わせフォーム】
問い合わせフォームを作成できるプラグインです。問い合わせ先の作成はブログを運営する上で重要です。
問い合わせフォームを設置することで以下のメリットが上げられます。
- 読者と繋がるための窓口になることで身近に感じさせることができる
- 連絡先を掲載することで読者は何か疑問などが出た時に連絡ができる安心感がある
- 記事に誤りがあれば読者から指摘がくる。より良い記事作成ができる
- ブログの評価をされると企業から仕事の依頼がくることもある
お問い合わせフォームがあることで、Googleアドセンスや広告サービスの審査に通りやすくなるともいわれています。副業としてブログを運営していくなら、必ず設置しておくべきプラグインです。
別で問い合わせフォームのプラグインについて詳しく説明しておりますので良かったら書きを一読ください。
EWWW Image Optimizer【画像軽量化】
画像はデータ容量が大きいため、そのままアップロードするとサイトの表示速度に影響が出てしまいます。ブログが重いと読者にストレスを与え、離脱してしまう原因に。
そこでEWWW Image Optimizerを導入すれば、画質をほぼ変えず軽量化を行えます!
製品レビューなど、画像を多く使用するブログテーマの場合は導入必須といえるプラグインです。
すでにブログ運営をしていて、ある程度画像を貼っている方でもこちらのプラグインで過去にあげた写真も軽量化できるため非常に便利です。
XML Sitemap Generator for Google【サイトマップの作成】
サイト全体の構造をGoogleに伝えるための地図のようなもの。記事(Webページ)がインデックスされないと、Googleの検索結果に表示されません。そのため、ユーザーに制作した記事を読んでもらえないというリスクがあります。
サイトマップを導入するためには、本来だと手動でコードを書くなど専門知識が必要です。そこで、このプラグインを導入することで、誰でも簡単にサイトマップを送信できるようになります。
XO Security【セキュリティ対策】
WordPressは利用者が非常に多いことから、ハッカーの標的になることも少なくありません。不正ログインによる改ざんや情報漏洩などのリスクを減らすには、セキュリティ対策は必須です。
XO Securityは国内で開発されているのも魅力。
プラグインは海外製のものが多い中、設定画面が日本語表記で分かりやすいのも、おすすめできる点です。
初めてWordPressを使う方でも安心して利用できます。
BackWPup【バックアップ機能】
ブログを運営していると、「ウイルスへの感染」や「テーマやプラグインのエラー」によって、ブログの全データを消失する危険性があります。このような、万が一のデータ消失に備えてバックアップが必要です。
*サーバーによっては最初からバックアップが自動で行われいるものもあります。
例:エックスサーバーの自動バックアップ機能
とはいえ、トラブルはつきもののためバックアップは複数用意して備えるのは大事な要素です。
BackWPupは定期的なバックアップに手間がかからないのが魅力。バックアップファイルの容量に制限がないです。また利用者が多いため関連情報が多く出回っています
「あると便利」プラグイン5選
次に「あると便利」なプラグイン編です。いずれもブログ運営をしていく上で手助けとなるプラグインです。
- 【SEO対策】All in one SEO(AIOSEO)
- 【リンク切れチェック】Broken Link Checker
- 【旧エディタ化】Classic Editor
- 【スパム対策】reCaptcha by BestWebSoft
- 【目次の作成】Table of Contents Plus
それでは一個ずつ解説していきます。
【SEO対策】All in one SEO(AIOSEO)
WordPressのSEOに関するさまざまな機能をパッケージ化した無料プラグインが「All in One SEO Pack」(旧名:All in One SEO Pack)です。
記事ごとに検索エンジン用のタイトル、メタディスクリプション、キーワードを設定することが可能で、特にメタディスクリプションはGoogleの検索結果の画面に、記事の概要として表示されるため、クリック率に影響を与える重要な要素です。
【リンク切れチェック】Broken Link Checker
自分の記事からリンク切れが発生していないか自動でチェックを行うプラグインです。
URLを踏んでリンク先に飛んだとき、「記事が消された」「サイト自体が閉鎖された」などの理由でページが表示できない状態を指します。
SEOにも悪影響を与え、放置しておくとあなたのブログへのアクセスが少なくなる可能性も。
Broken Link Checkerを導入しておけば、リンクエラーが起こっている記事を自動でリストにまとめてくれます。
リンクの修正もプラグイン内で行えるため、初心者の方でも簡単に管理が可能です!
【旧エディタ化】Classic Editor
WordPress5.0から記事ページに導入されたブロックエディタ(グーテンベルグ)は、独特なインタフェースを備えていますが、その評価は賛否両論で、「旧バージョンのエディタの方が使いやすかった」という声も少なくありません。
そんな人のために、ブロックエディタを旧エディタに戻す無料プラグインが「Classic Editor」です。
WordPress公式が提供しているプラグインで、インストールするだけでブロックエディタが全て旧バージョンのエディタに置き換わります。
【スパム対策】reCaptcha by BestWebSoft
スパムコメント対策として有効なプラグインです。
スパムコメントとは、本文とは関係のない宣伝や迷惑なコメントのこと。ブログを運営していると、ロボット(ボット)を使って自動化されたコメントが大量に投稿されることがあります。
このプラグインを使えば、コメントフォームをボットから保護する「reCAPTCHA(リキャプチャ)」を簡単に導入できます!
「reCAPTCHA」は、Googleが提供する認証ツールです。コメントの入力が「人間」か「ボット」かを判別して、自動でコメントができないようにします。
【目次の作成】Table of Contents Plus
目次は読者にとって利便性が高く、一目で記事の全容を把握できて知りたい内容にたどり着けるため、読者からのクリック率が高い項目です。
なお、WordPressテーマによっては自動で導入されるものもあります。
自動で反映されないテーマを使っている場合は、Table of Contents Plusを使って目次を導入しましょう。
プラグイン:導入方法を解説 3ステップ
導入方法はこちらを参照してください。
ステップ1 新規プラグインを選択
↓
ステップ2 インストールしたいプラグイン名を入力
↓
ステップ3 今すぐインストールを押して有効化を押す
ステップ1 新規プラグインを選択
左のダッシュボードメニューから下記にスクロールしていくと「プラグイン」がありますので「新規プラグイン」を選択。
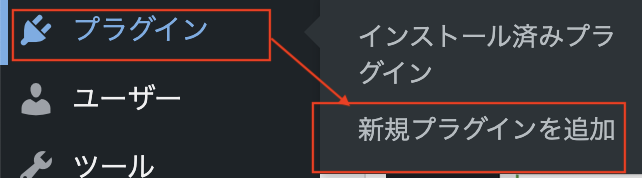
ステップ2 インストールしたいプラグイン名を入力
プラグインの検索窓にインスールしたい「プラグイン名」を入力します。
今回は実際にプラグインオススメに記載した「Table of Contents Plus」を入力してみます。
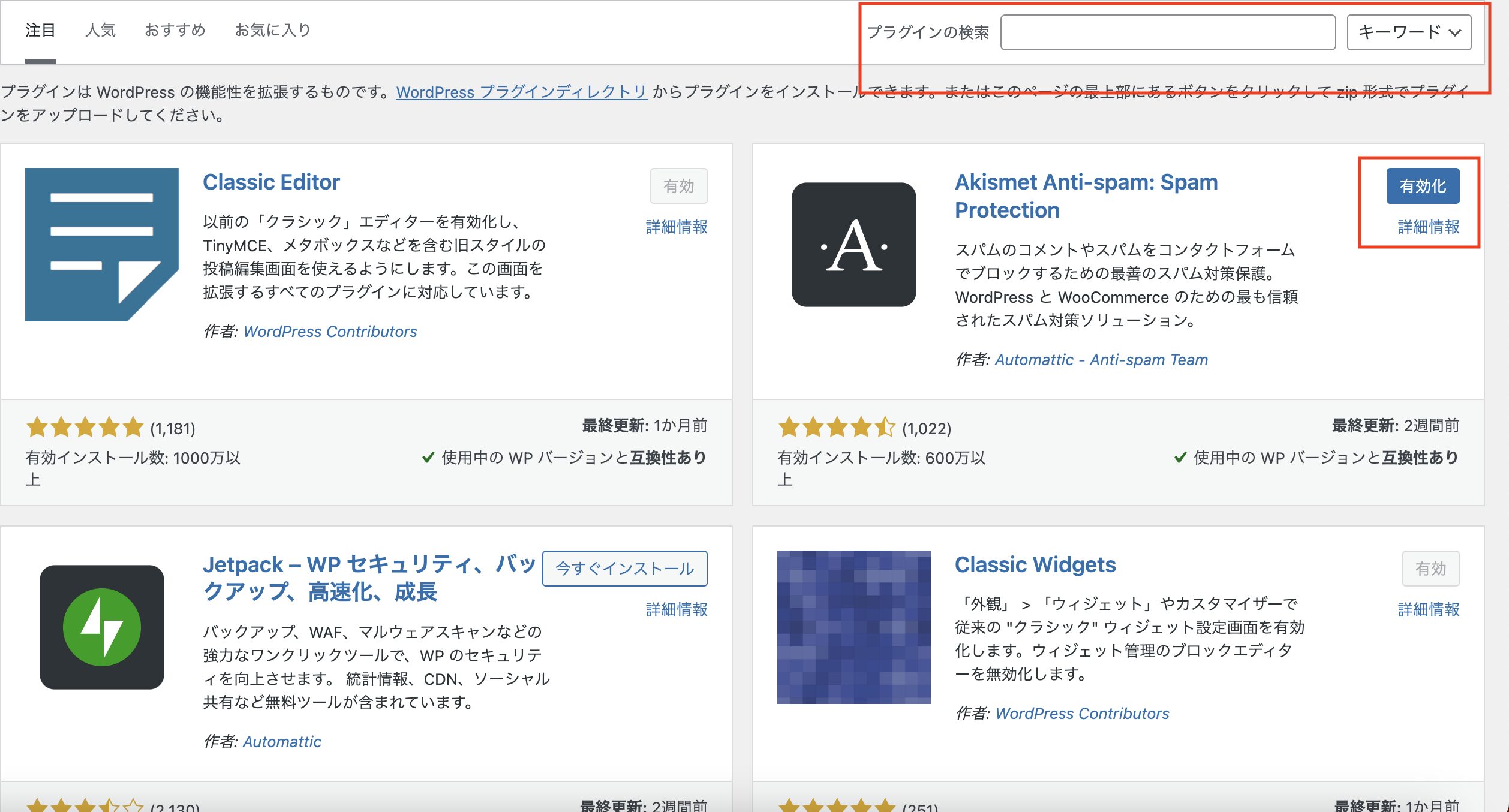 入力するとこのように表示されたらOKです。
入力するとこのように表示されたらOKです。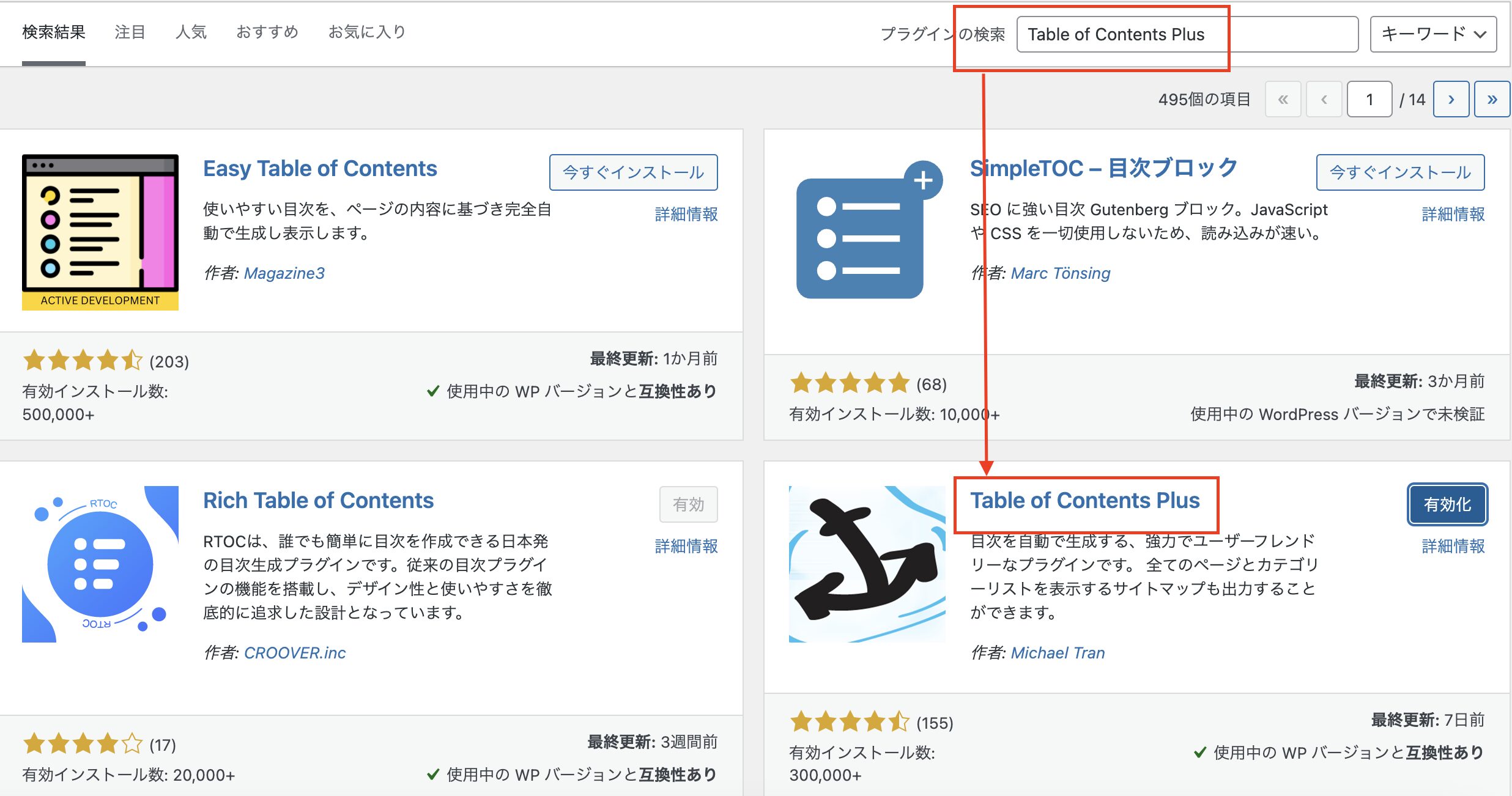
ステップ3 今すぐインストールを押して有効化を押す
該当のプラグインがでてきたら「今すぐインストール」と表示されています。クリックします。
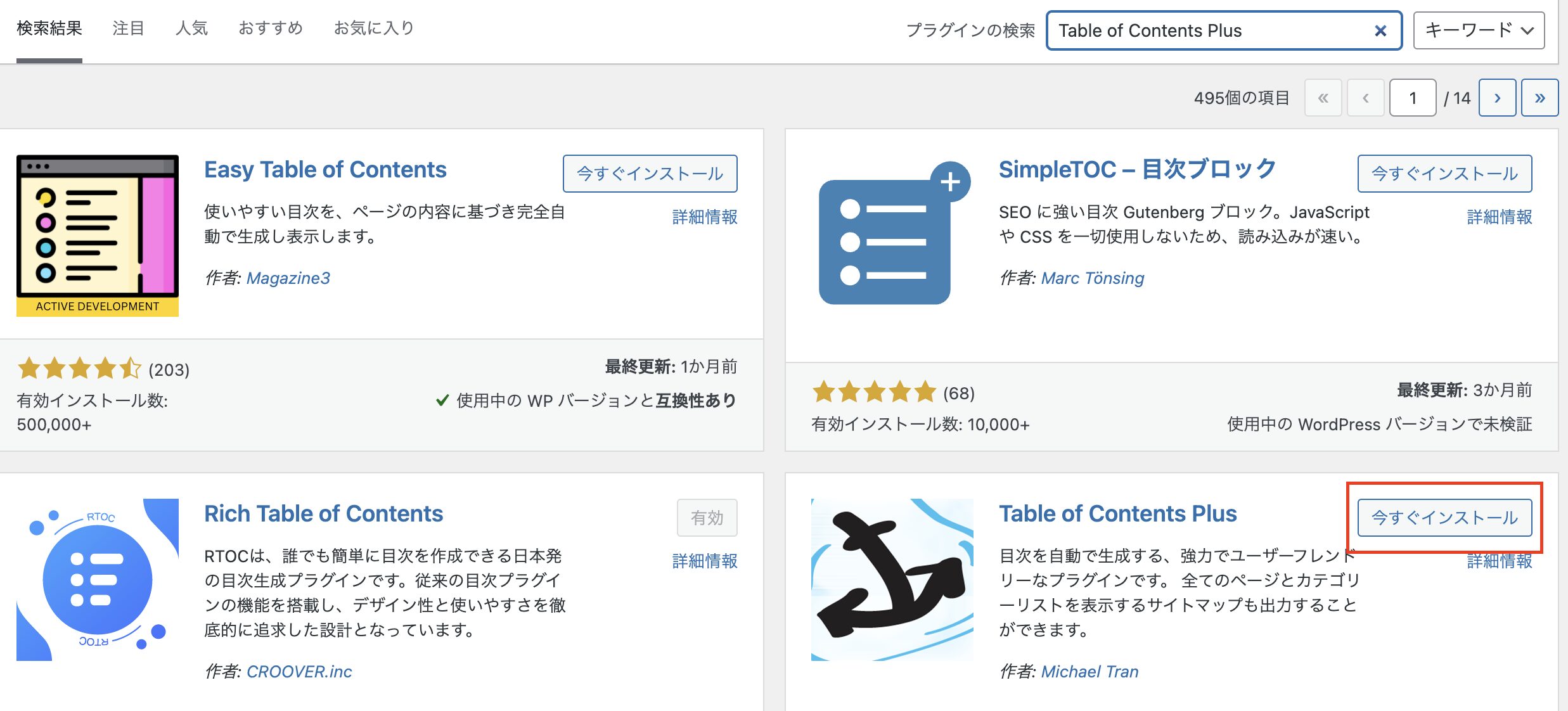 すると「有効化」に変わります。こちらを有効化しましょう。
すると「有効化」に変わります。こちらを有効化しましょう。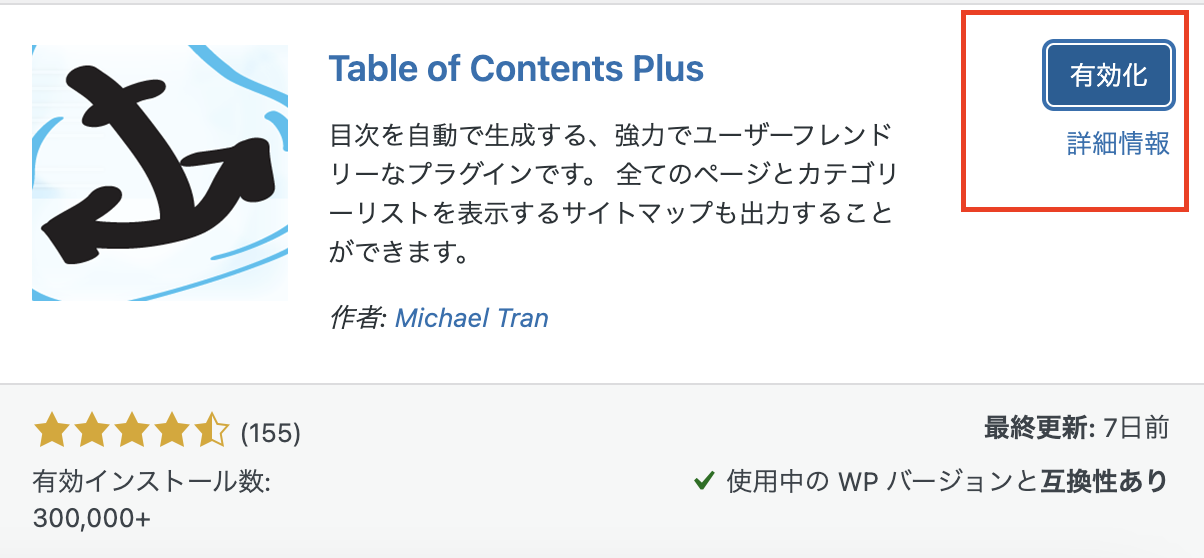
「インストール済みプラグイン」の中に該当のプラグインがあることを確認したら完了です!

プラグイン導入する時の注意点
あ
プラグインの導入は最低限
便利だからといって、プラグインの入れすぎはよくありません。
アップデートや管理が行き届かなかったり、ブログの表示速度にも影響します。
また、プラグイン同士の相性が悪くて、他のプラグインが動かなくなる場合も。
数個であれば一つひとつプラグインを無効化していき、問題となるプラグインを特定できます。
しかし、数が多いと発見が難しくなります。
WordPressテーマでは対応できるか?の確認
導入しているWordPressテーマによっては、プラグインの機能と重複している場合や、相性が悪くてうまく動作しない場合もあります。
どのプラグインを入れるべきかわからないときは、導入しているWordPressテーマの公式サイトをチェックしてみるのもおすすめです。
要注意!長期間更新されていないプラグインは入れない
プラグインをインストールする際は、最終更新日がいつか確認しましょう。システム上のバグや、セキュリティ対策が十分に行われていない可能性があるため、長期間更新されていないプラグインはできるだけ使わないようにしましょう。
場所は下記の赤枠を確認しましょう。
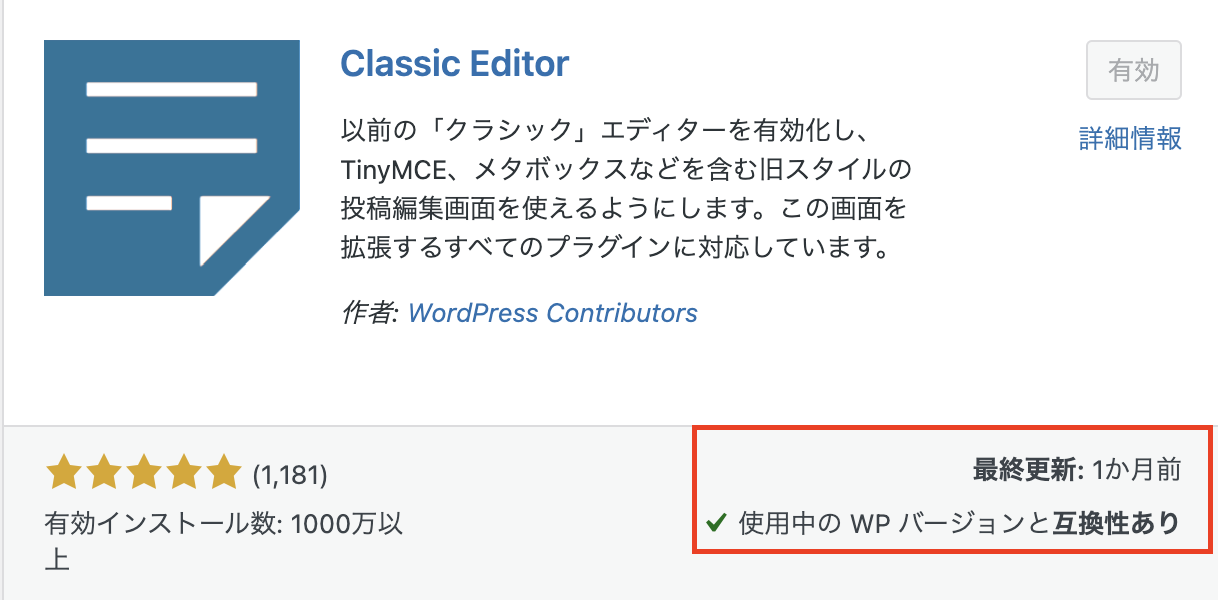
特に気をつけてほしいのが、数ヶ月くらいであれば問題ないですが、最終更新日が3年前、4年前だと安全性に不安があります。
不要なプラグインは削除(再インストールはいつでも可能)
使わないプラグインは、無効化ではなく削除するようにしてください。
無効化状態は、使わない設定にしただけで、まだ機能自体はWordPress上に存在します。
もしも、使っていないプラグインにセキュリティ上の問題があり、場合によっては不正アクセスにつながってしまうリスクもあります。
また、サイトが重くなる原因にもなるので、必ず削除するようにしましょう。
削除しても再インストールはいつでも可能なので安心して削除してください。
アップデートはこまめにチェック!
定期的なアップデートを行わないと次のようなデメリットがあります。
- ブログの表示が崩れる
- セキュリティに脆弱性の問題が発生する
- プラグインが正確に動作しない
WordPressにアップデートがあると、左側メニューバーに赤い数字アイコン、またはプラグインの項目に赤い数字がつくのでわかりやすいかと思います。クリックだけで簡単に更新できます。
最後に
本日はプラグインについての詳細について紹介させていただきました。ブログ運営する上で必ず必要な内容となりますので、WordPressを入れてからまだ何もしていない方は、必ずこちらの記事を参考にプラグインの導入をしましょう。
最後まで読んでいただき、ありがとうございます!











