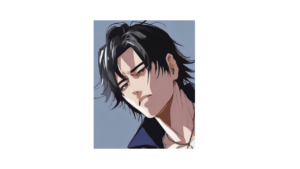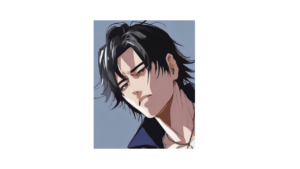
いきなりですがどうですか?ちょっと挨拶だけでも目に止まりませんでしたか?
タイトルにもある通りWord Balloonとゆうプラグインで取り入れました!
ブログを書いているが読者が見てもらえるように作れているのかな
読者が惹きつけれるような動きのあるブログを作ってみたい
こんな方にオススメです。目を惹きつけるようなブログを作って読者を増やしたいですよね。私も運営して2ヶ月経ってどうしたら目を惹きつけれるか悩みの一つでした。「文章」以外でもしっかり惹きつけれるようにこの記事で実践していきましょう。
プラグイン:Word Balloon
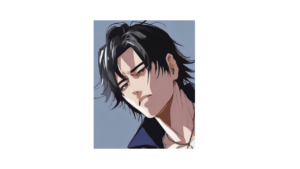
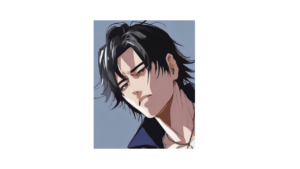
他にも沢山ありますが、皆様の目にはどう止まりますか?普通の挨拶よりちょっと気になって目にとまりませんか?
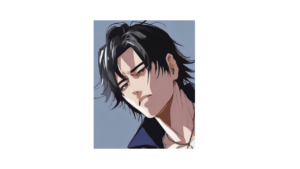
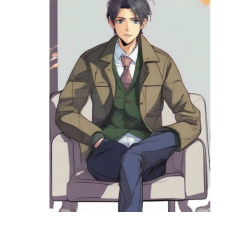
こんな風に会話形式でブログが書けたらどうでしょうか?まるでアニメを見ている感覚でつい見てしまいませんか?
インストール方法
管理画面から「プラグイン」→「新規プラグインを追加」をクリックしましょう。
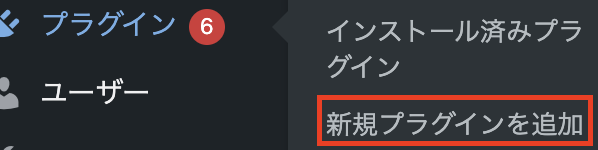
キーワードの検索欄で、「Word Balloon」と検索します。

こちらのプラグインをインストールしましょう。
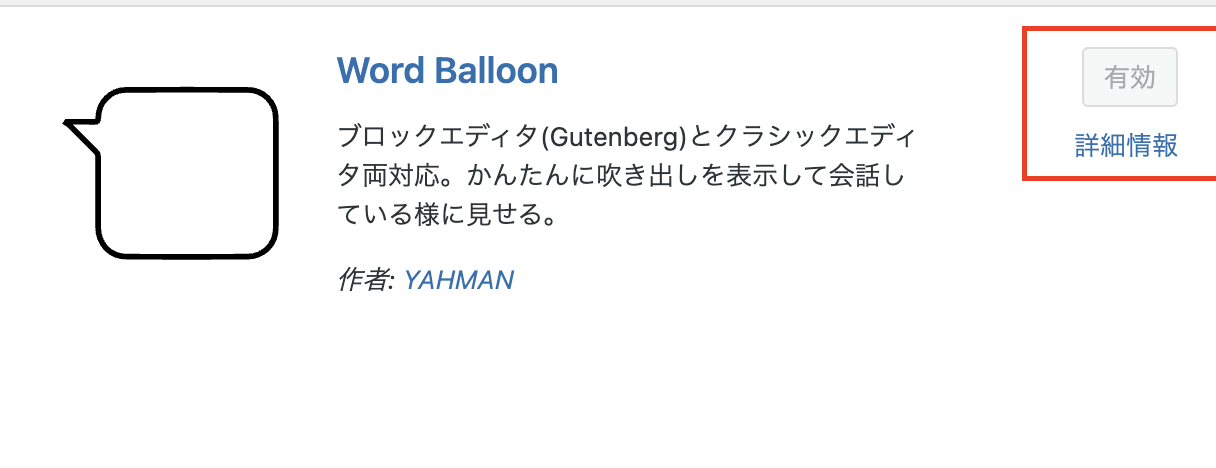
インストールが完了したら「有効化」をクリックしたら、プラグインの追加が完了です。
初期設定
設定の項目に「Word Balloon」が追加されたかと思います。
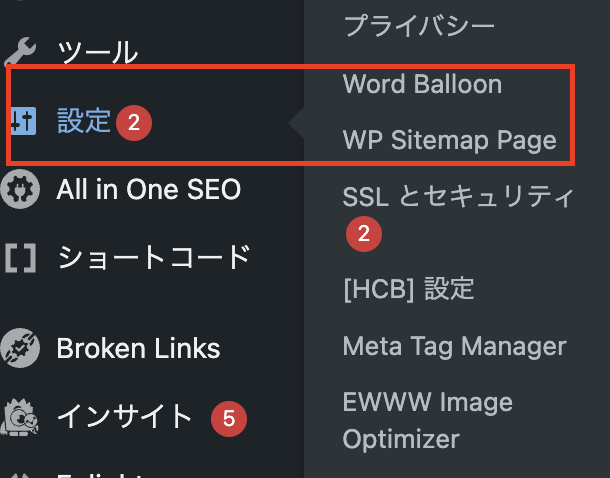
設定画面へ入ります。まずはアバターの設定をしましょう。
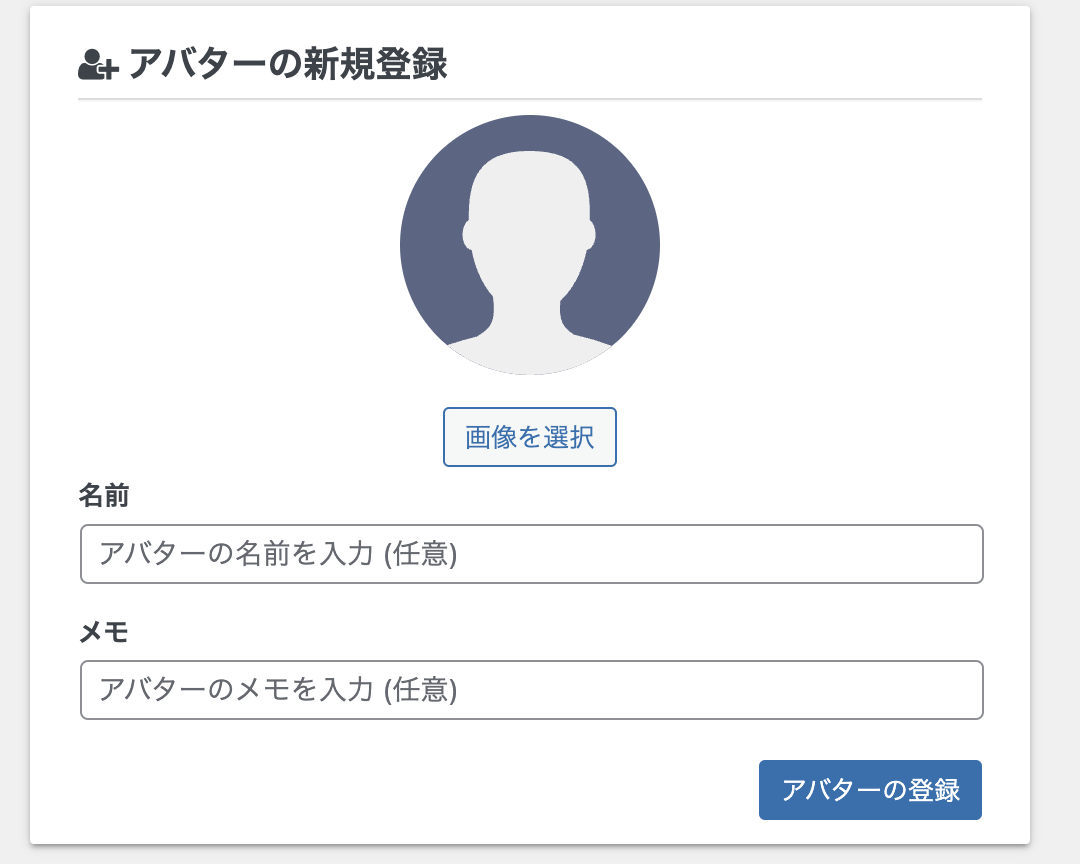
画像はCanvaで作ったりフリー画像を撮ってくるなどで対応します。画像の添付をしましょう。名前とメモは任意なので自由です。
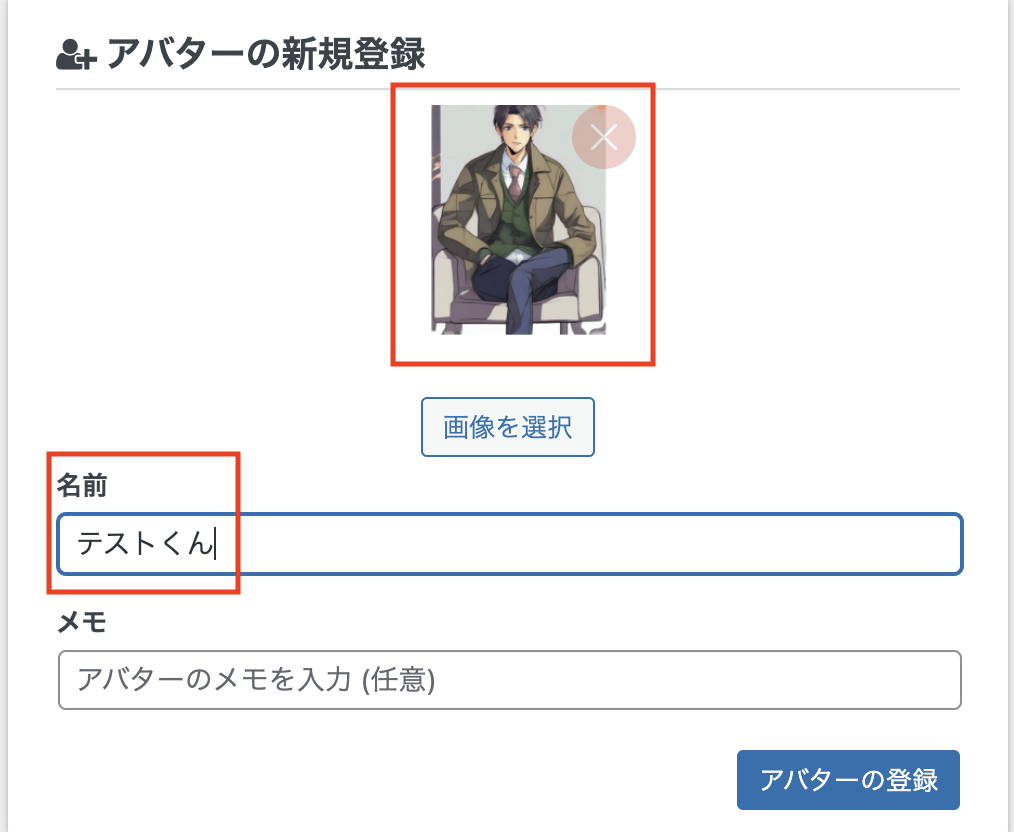
設定が完了したら「アバターの登録」のをクリックします。するとアバターが追加されたかと思います。
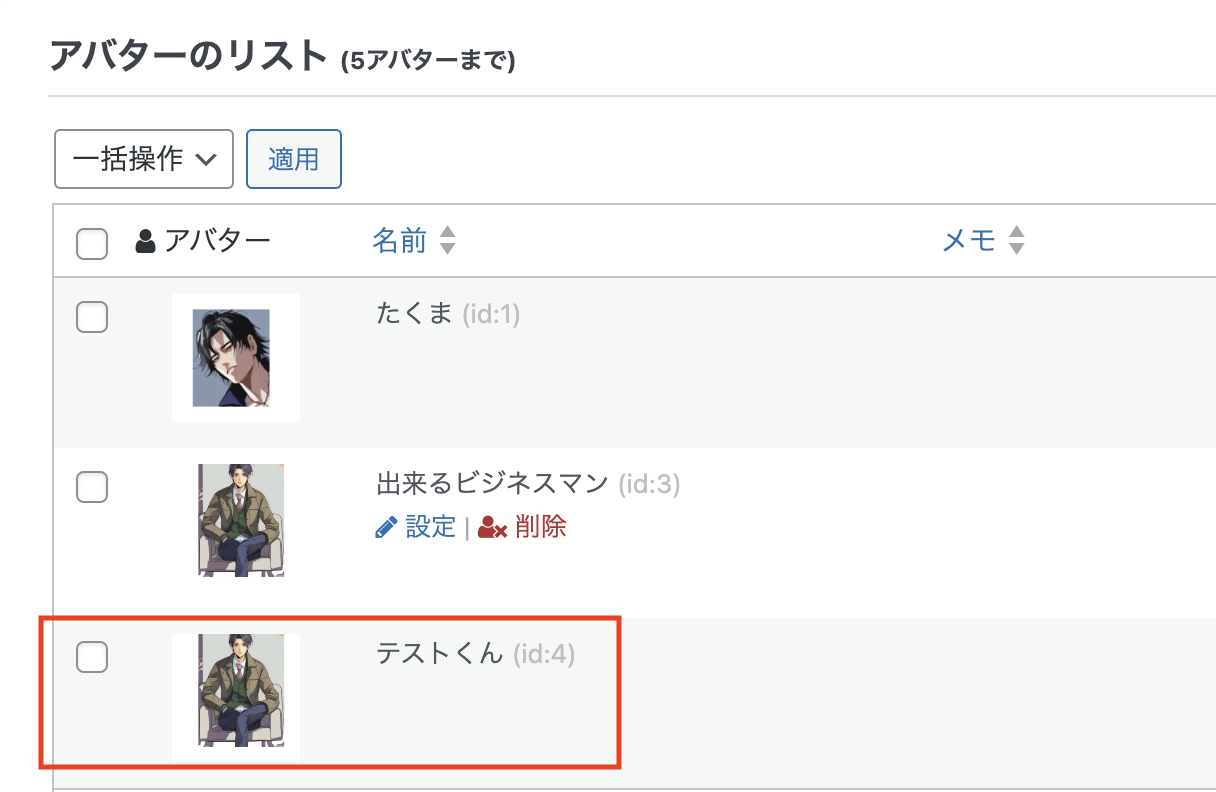
これで設定は完了です。
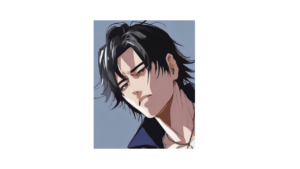
次は上記のように実際に使い方です
投稿画面での使い方
ダッシュボードから「投稿」→「新規投稿を追加」をクリックしましょう。
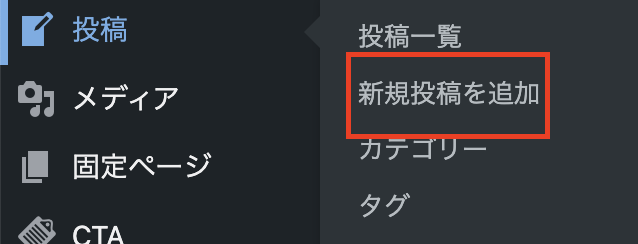
投稿画面より「吹き出しアイコン」が追加されているかと思います。クリックしてみましょう。

設定画面がでてきます。登録したアバターを設定します。「複数」設定した方は下記で選択ができます。
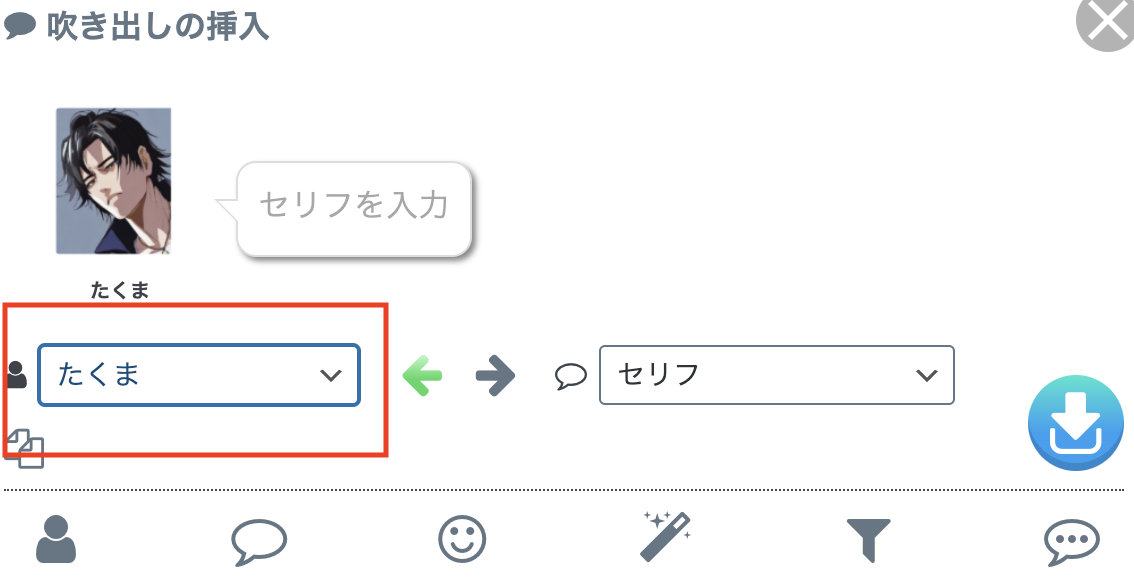
登録した「テストくん」に変更してみましょう。

実際に変わりました。では次に、セリフを入力してみましょう。
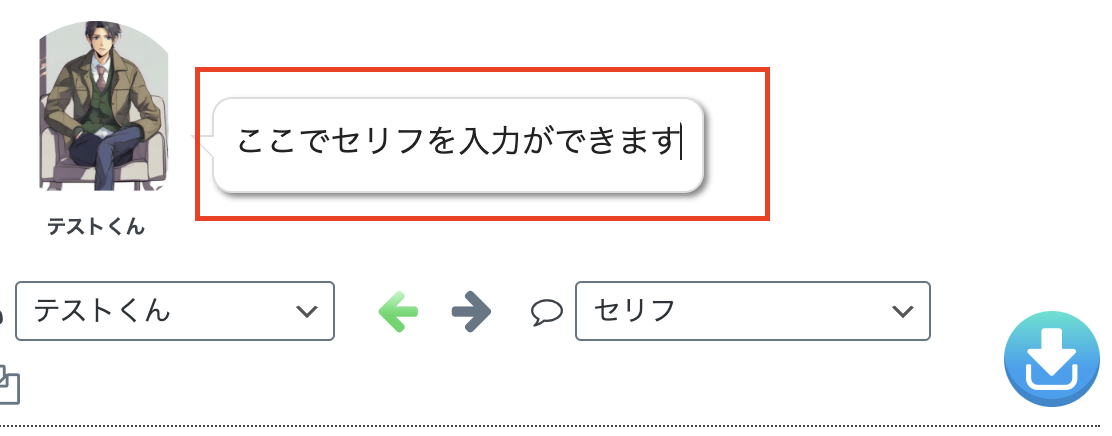
この吹き出しは「変更」が出来ます。好きな吹き出しに変更してみましょう。
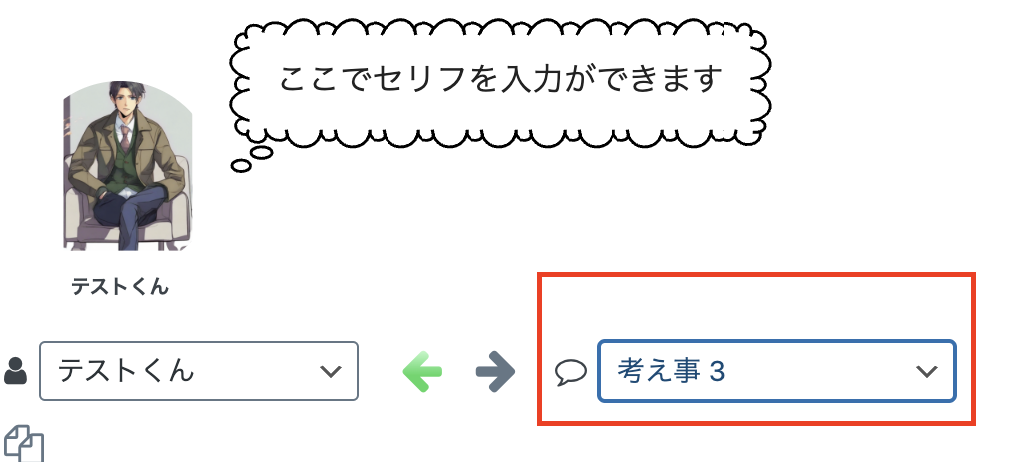
実際に登録してみます。下記の赤い四角のボタンを押して登録してみましょう。

下記のようにコードがでてきます。

実際に登録できたか確認してみます。「下書きを保存」→「プレビュー」で確認しましょう。
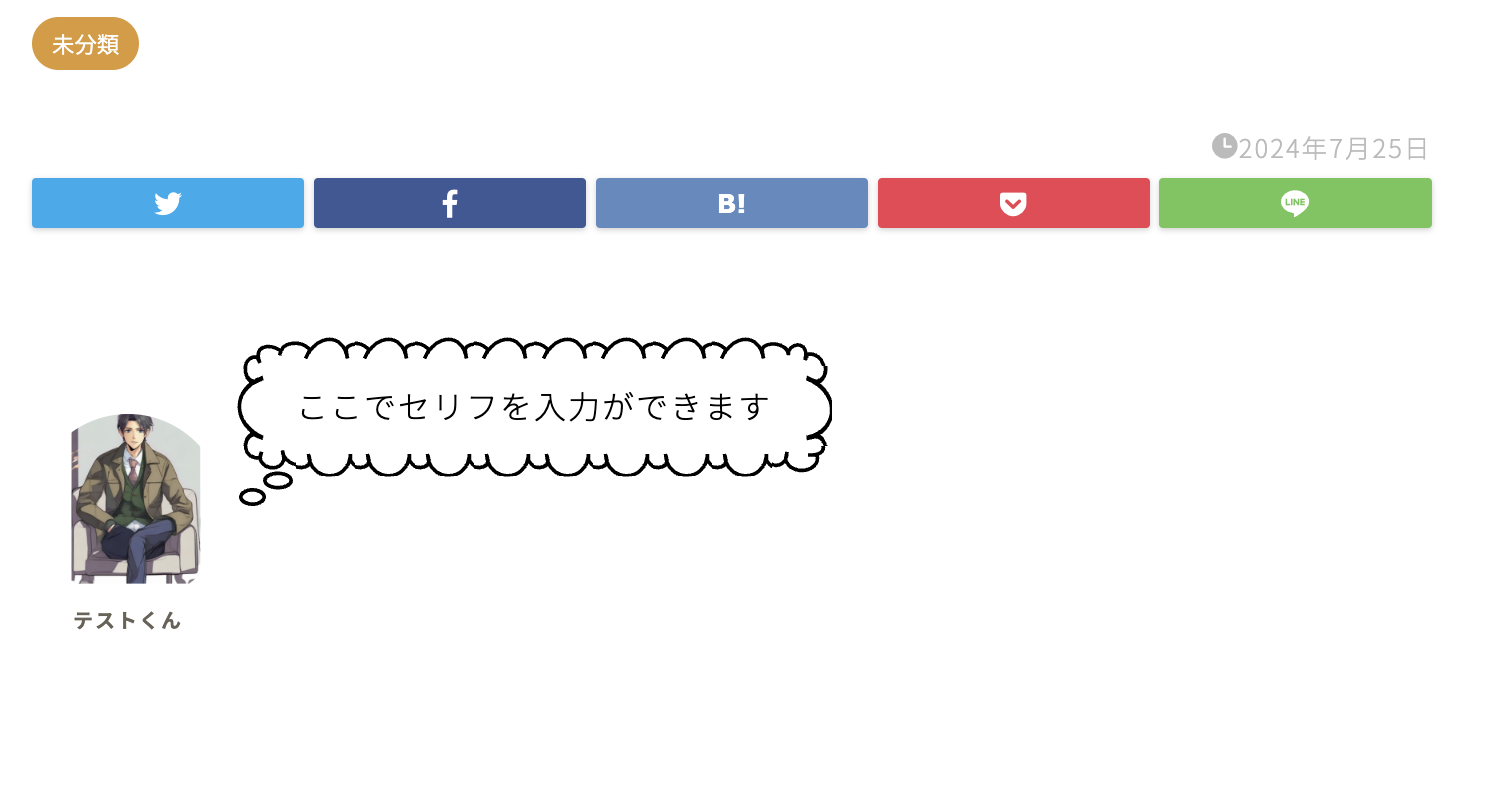
実際に登録できたことがわかりました。他にも様々な設定が出来ます。例えば「プラグイン」前に紹介した、会話形式のような設定をしてましょう。
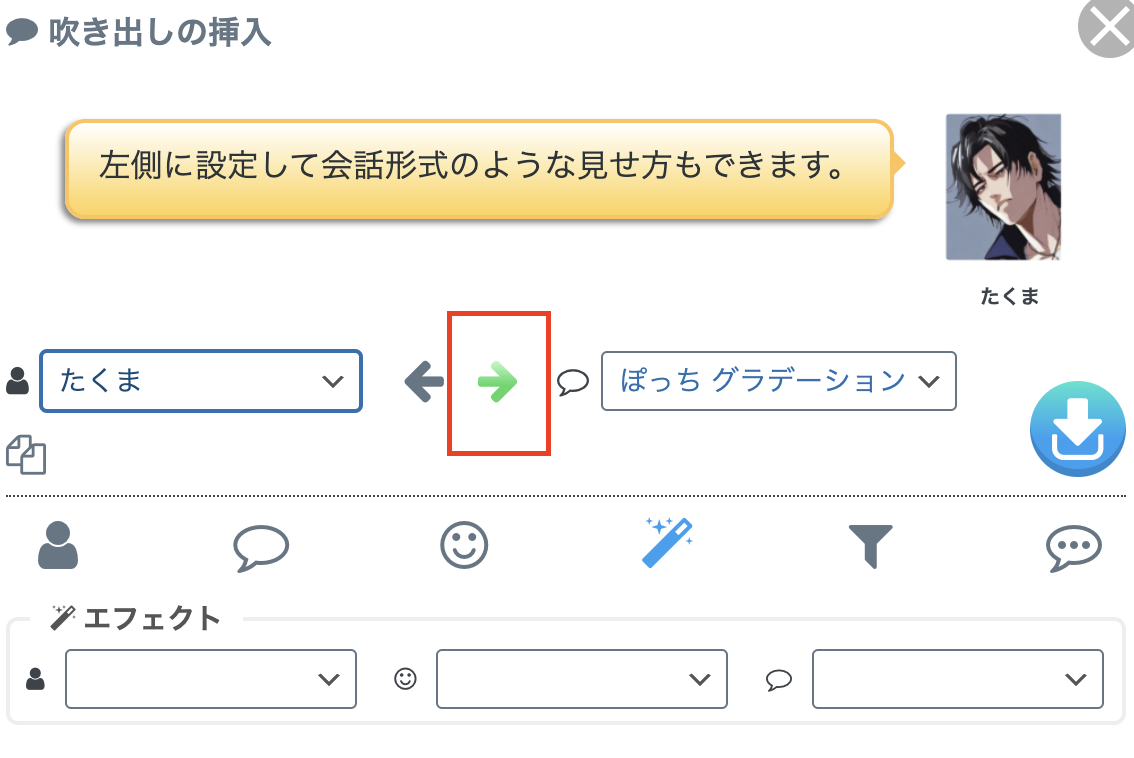 矢印を右側に変更するとアバターの位置が変更され右側に配置されました。これで同じように登録してプレビュー画面で見てみましょう。
矢印を右側に変更するとアバターの位置が変更され右側に配置されました。これで同じように登録してプレビュー画面で見てみましょう。
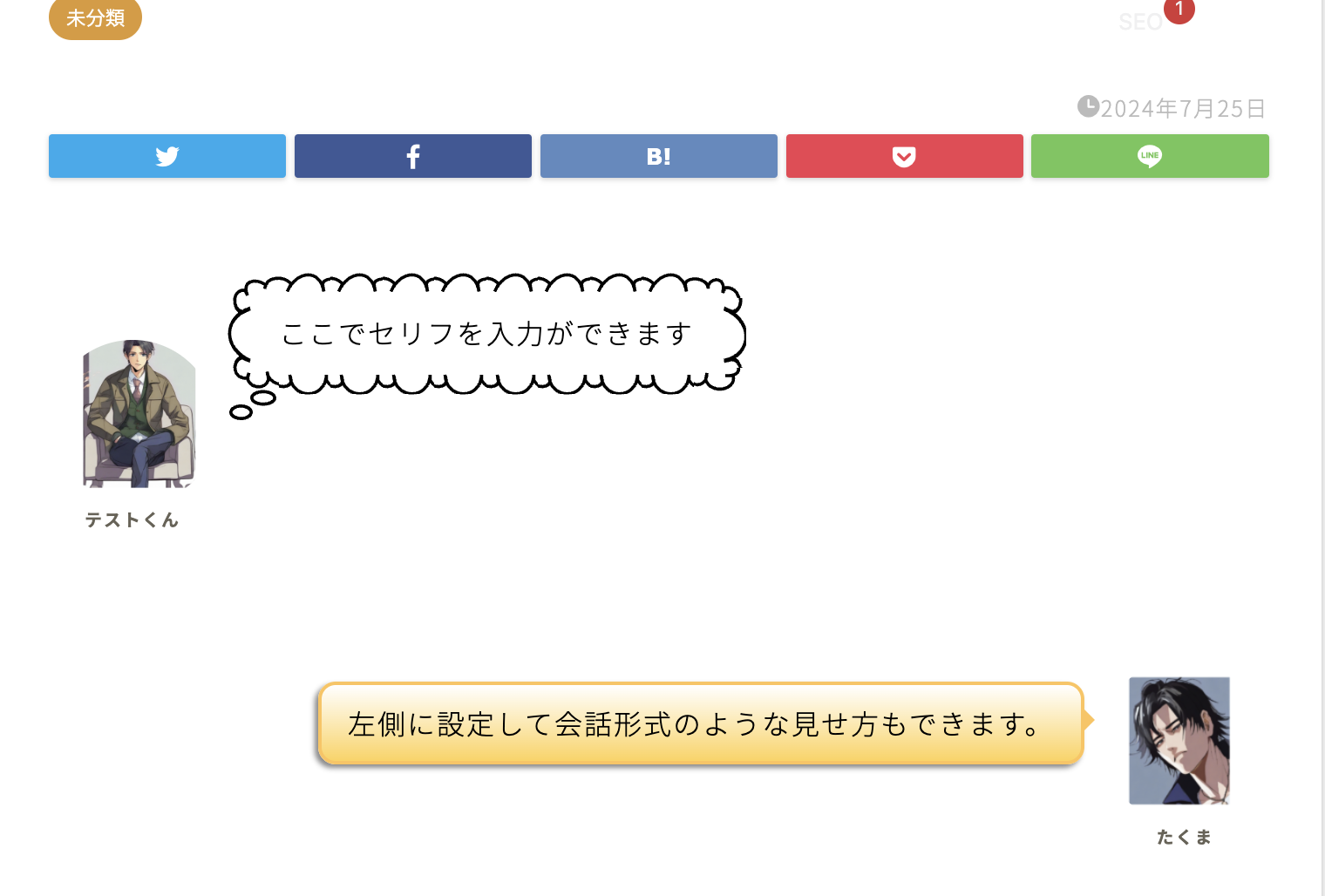
このように二人の「登場人物」を出すことが出来ました。「会話形式」にすることで読者の目を惹きつけることも出来るでしょう。
最後に「アニメーション」を加えてみます。エフェクトの設定をしていきましょう。下記のアイコンを押下します。
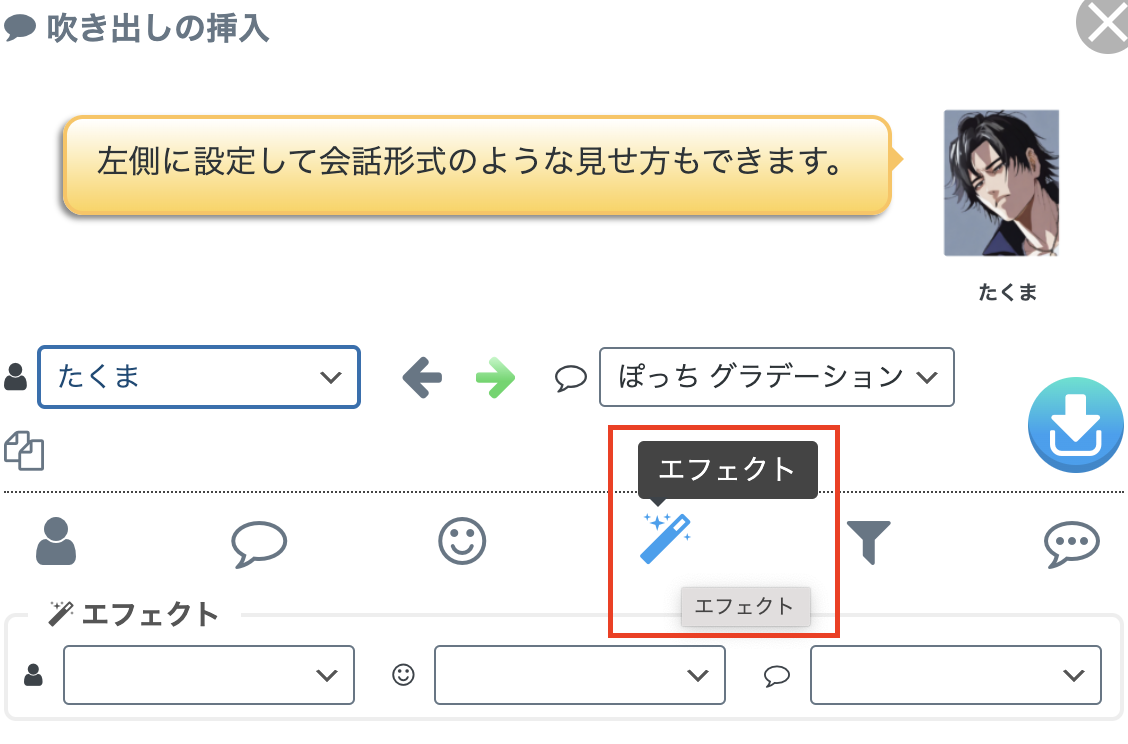
エフェクトを設定していきます。お好みのものを設定してみてください。私はアイコンをジャンプさせて、吹き出しを点滅させます。
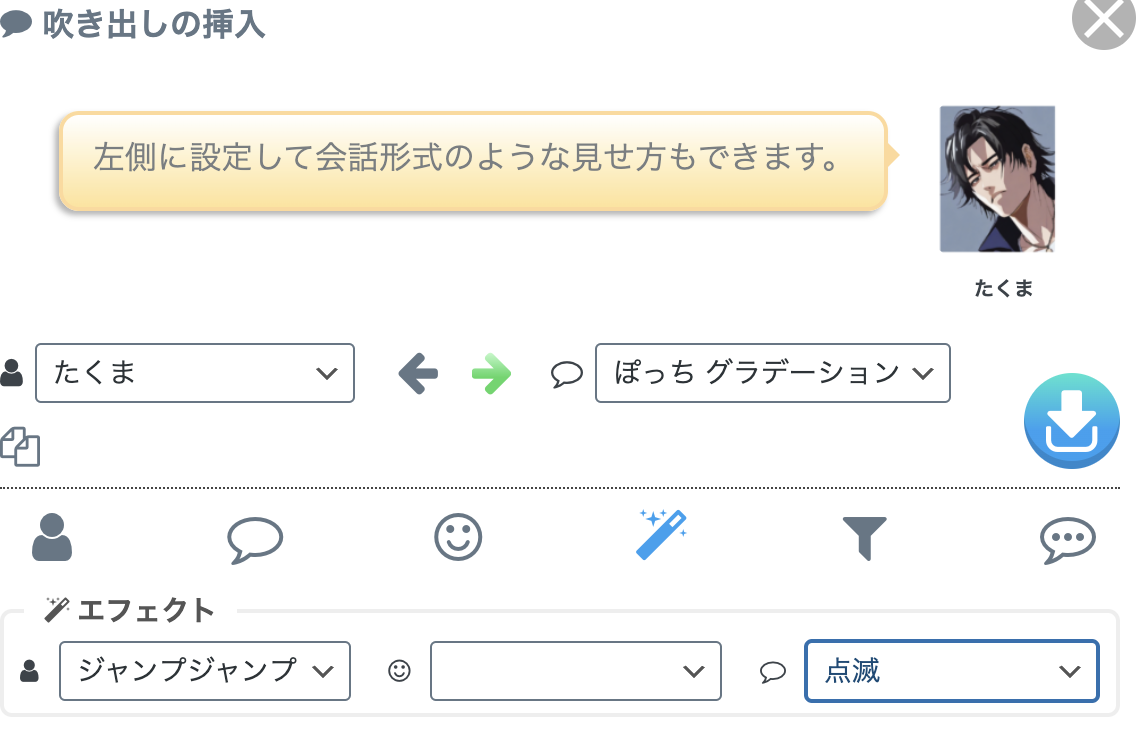
登録したらプレビュー画面で確認してみださい。
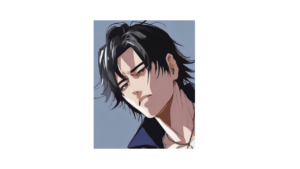
いかがでしたでしょうか?読者に楽しんでもらえる要素としてぜひ取り入れてみてください。
最後に
本日は記事内で「動き」を入れられるプラグイン「Word Balloon」をご紹介させていただきました。「読者」に視覚的に楽しんでもらう一つの要素して気にいっていただけたらぜひ活用してみてください。