こんにちは、たくまです。
本記事では今私が実際に使っているエックスサーバーを使ってWordPressでブログを開設するまでの流れを記載して行こうと思います。こんな方にオススメの記事です。
ブログをやってみたいけどどう作ったらいいかわからない
どう始めたらいいかわからない
そもそも難しそう
一度でもブログを運営してみたいと思った方はGoogleで「ブログ 作り方」とか「ブログ 初心者」みたいなキーワードで検索をしたことはあっても「ドメイン」とか「サーバー」とか専門用語がでてきます。
作る前から難しそうなイメージが付いてしまい諦めてしまった方とか少なからずいらっしゃるかと思います。私も最初の印象では複雑な印象でしかありませんでした。
ですが作り方を知ってからは「こんな簡単」だったと実感しております。
本記事では困らないように手順とわかりくそうな用語などを誰でもわかりやすくをテーマに順を追って記載をしていきますので最後まで読んでいただければと思います。
しっかり読んでいただければ10分でインストールまでができるような内容です。
wordpressを始めために必要な物

ブログを始めよう!!と決心しても
始めるのに何が必要なんだ???
となると思います。この章の写真に載せているものが始めるのに最低限必要な物となります。wordpressについてはインストールの時に説明させていただきます。
サーバーとは?
要求に応じて、データや処理結果などを提供する機能を果たす側のシステムやソフトウェアのこと。
皆様がGoogleで何か調べたいものがあるとしましょう。検索ワードを入れて、自分が何かのサイトを見つけて「クリック」したとします。クリックした先のサイトの画面を通じて見せてくれますよね?
この時にサーバーが動いてくれてそのサイトの「情報」をクリックした先に情報を渡してくれている機能です。
ブログ運営する時を考えたら自分のブログを「アクセス」してもらった時に情報を返してあげる必要がありますよね。その時にサーバーが働いています。
ドメインとは?
ドメインとは、わかりやすく言うと「インターネット上の住所」のこと
例えばこの「ブログ」のドメインで言えば「https://web-marketing-study.com」
となります。ネット上に沢山の住所が存在する中の一つの「建物名」と考えていただくと自然かと思います。
エックスサーバーおすすめする理由
ドメインとサーバーの意味がなんとなくわかったと思います。
ドメインとサーバーをレンタルしている会社から契約をする事になります。
タイトルにもある通り、私は「エックスサーバー」をお勧めします。理由は下記をご覧下さい。
- 国内シェア率No. 1(皆使っているなら安心です!)
- 通信速度の安定性が抜群(ここ普段だとわかにくい部分ですが超重要!)
- サポートの対応が早い(初心者の私も柔軟なサポートがあったら安心!)
- WordPressの導入が簡単(始めるまでがスムーズなのが良いですね!)
国内で一番使われていて初心者でも「簡単」にWordPressが導入できるのが安心です。
私もやり方を知ってから導入までは10分掛からないくらいスムーズでした。
レンタルサーバーを調べた方の中にはこんな疑問が浮かび上がると思います。
エックスサーバーって料金が普通より高くない?
エックスサーバーはスタンダードプランの月額料金990円が最安値です。月額料金が200円程度の格安レンタルサーバーもあるくらいです。エックスサーバーは高い!とゆう印象を持たれると思います。
皆様が使っているスマホも「毎月」当たり前に払っていると思います。出来れば毎月の支払いは「安く」済ませたいですよね・・・・
エックスサーバーの月額料金の高さについては「処理性能」が高いCPUの採用やWordPressの高速化など、そのスペックの高さによるものです。
読み手の人が「重たい」と感じると読むのがめんどくさい、と感じさせてしまう可能性がでてきます。せっかく時間をかけて作った記事が水の泡・・・・それは避けたいと思うのです。
大量アクセスにも強いサーバー環境でもあり、安定したサイト運営が可能になるのがエックスサーバーです。サイトも高速で表示されるため、訪問者の離脱を防ぐことにつながります。
よってエックスサーバーをオススメさせていただきます。
サーバーとドメインの契約・WordPressインストール
それではここからは本格的に始めていきます。画像を添付してわかりにくい箇所でクリックして欲しい部分などに画像に赤丸などつけてますので参考にしていただければと思います。
まずはこちらのURLをクリックして、詳細はこちらを押下。エックスサーバーのトップ画面にいきます。
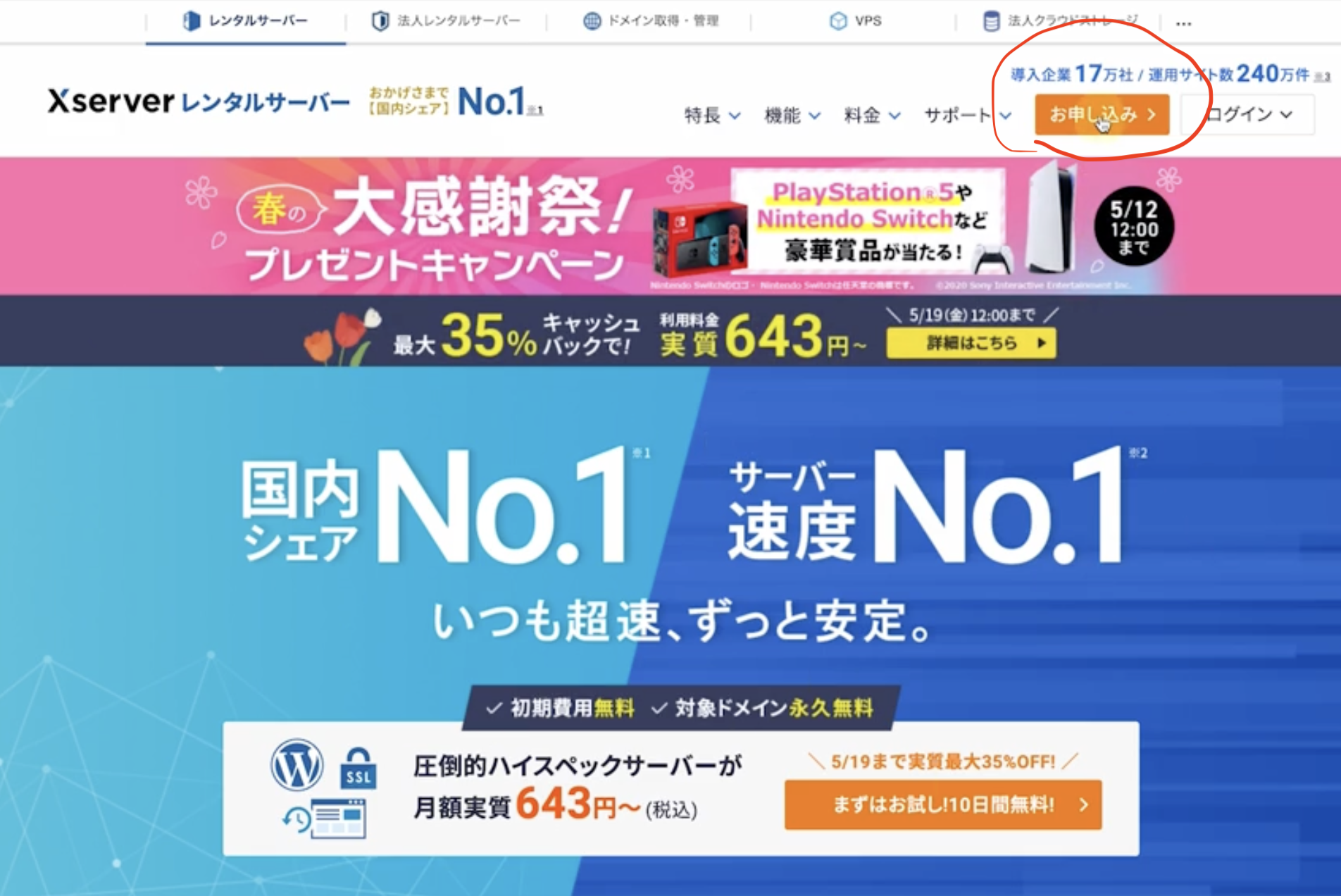
右上のお申し込みをクリック!
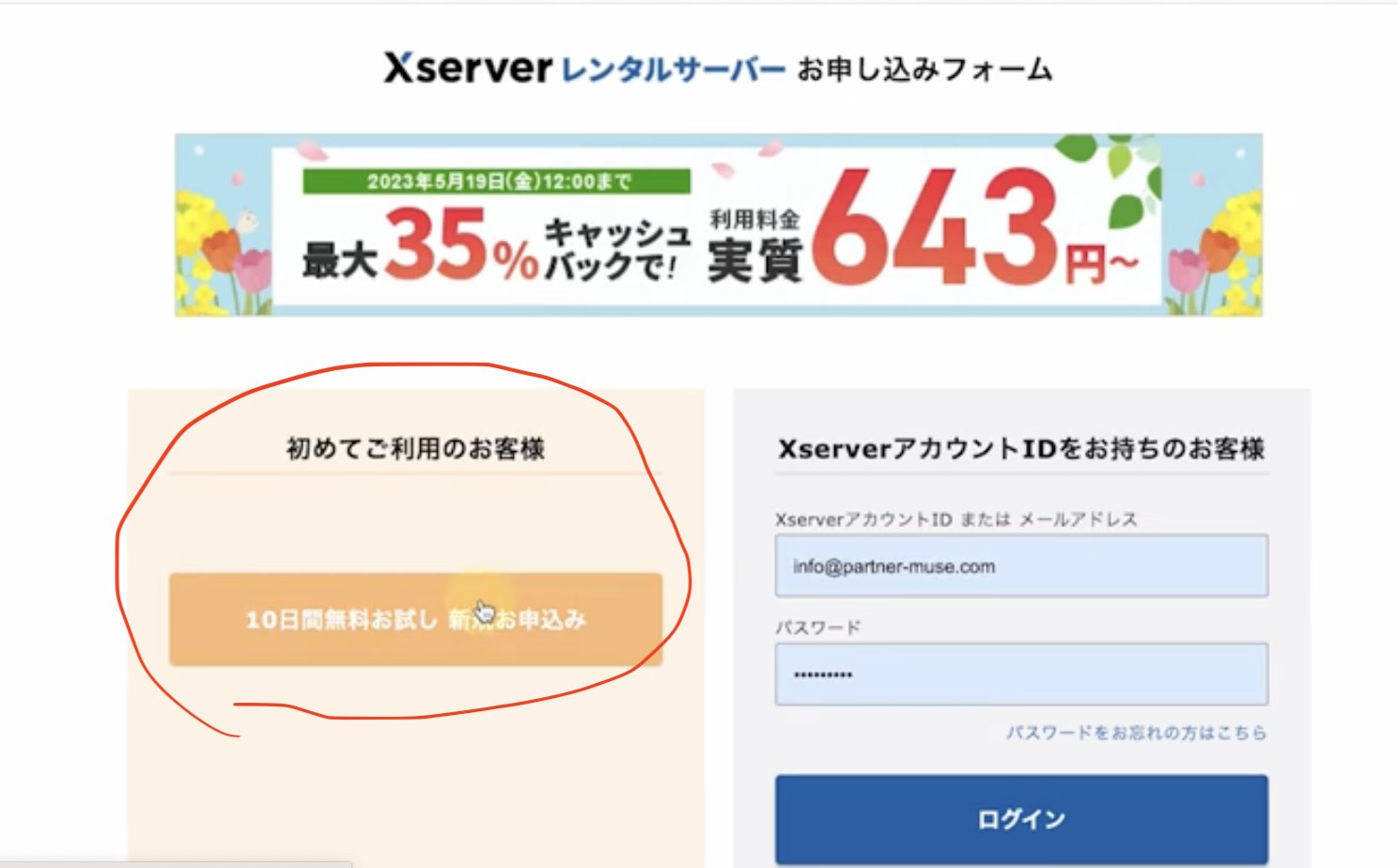 左のオレンジ色の、新規お申し込みをクリック。次の画面へ進みます。
左のオレンジ色の、新規お申し込みをクリック。次の画面へ進みます。

このようなサーバーの契約画面になったら、上から情報を入力していきます。
「サーバーID」とは、これから作成するサーバーの管理画面に入るためのIDのようなもので、特に変更する必要はありません。
プランはスタンダード・プレミアム・ビジネスの3つのプランがありますが、一番安いスタンダードで問題ありません。
違いとしては、これから作成するwebサイトの容量の問題です。
爆発的なアクセスがあったり、保存する動画や画像などが多くなってしまうと、遅延したりアクセスできなくなってしまうという恐れがあります。
ですが、ブログ初心者だとそういったことにはならないかと思いますので、容量の少ないスタンダードで問題ありません。
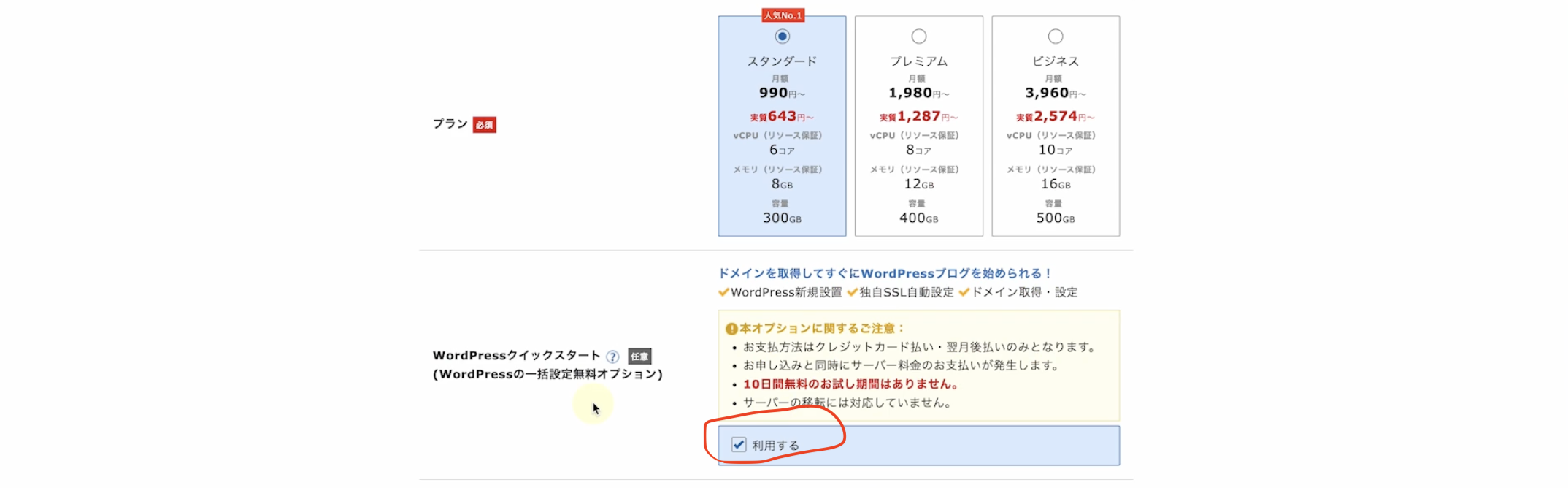
次に、WordPressクイックスタートという項目ですが、こちらの「利用する」にチェックを入れます。
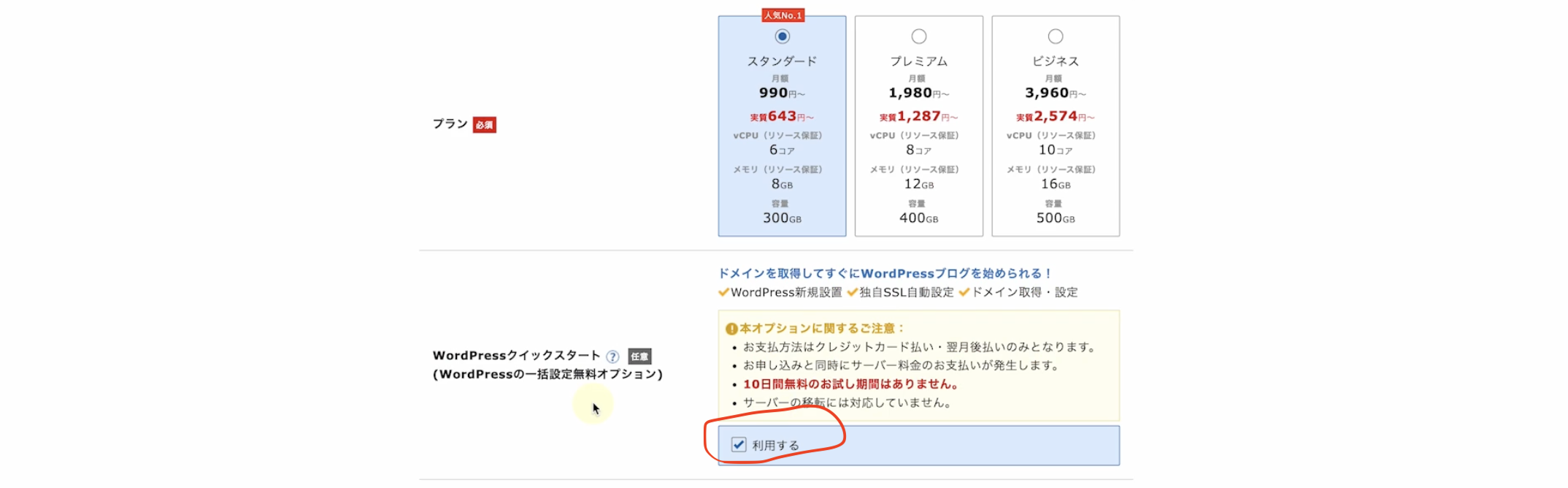
このチェックを入れることで、すぐにWordPressに連携することができます。
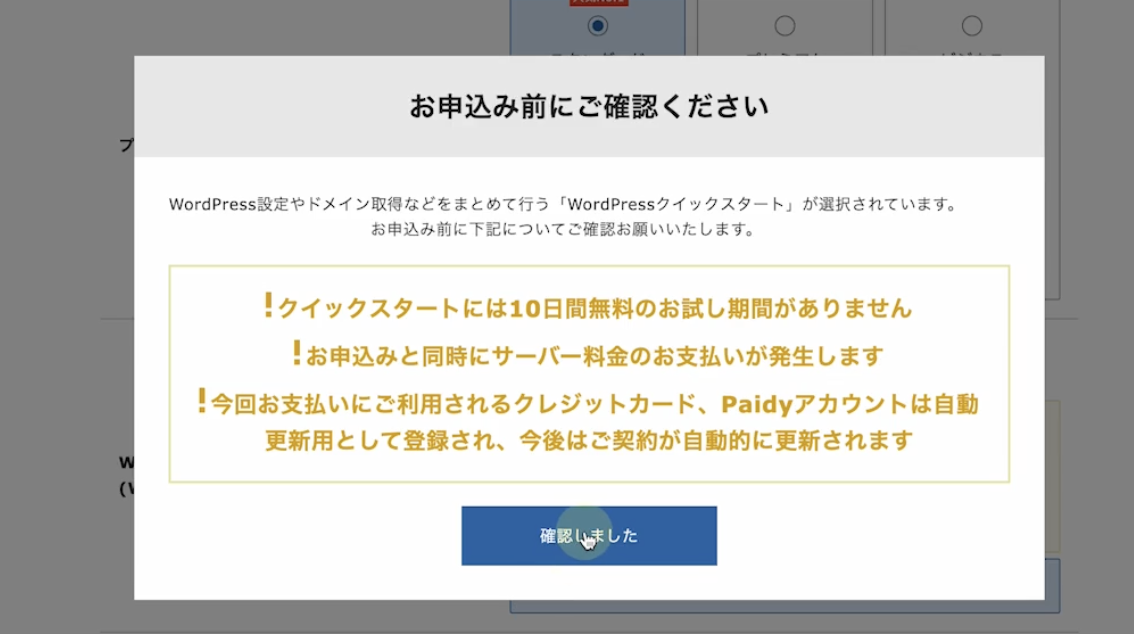
「確認しました」のボタンを押しましょう。
サーバーの契約期間は、12ヶ月で設定にします。これからブログサイト自体を伸ばしていきたいと考えるのであれば、それ以上の期間で設定しても良いかと思います。

ドメイン名ですが、任意のドメイン名で問題ありません。私で言うとこちらです。
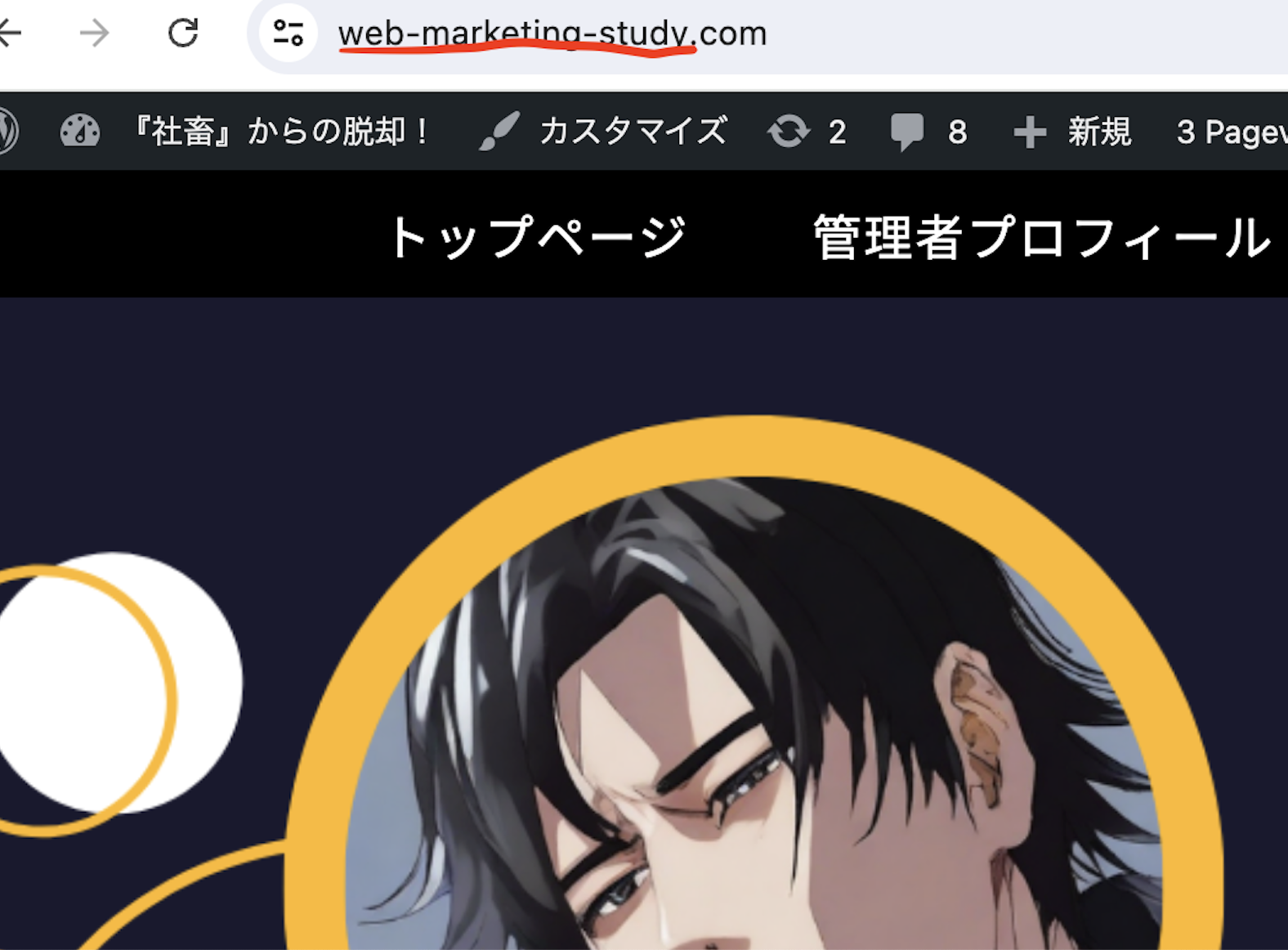
ドメインは世界に同じものは存在しないため、すでに使われているものは使えないようになっています。あなただけのドメインを設定してみてください。
また、ドット以降の文言も指定することができます。
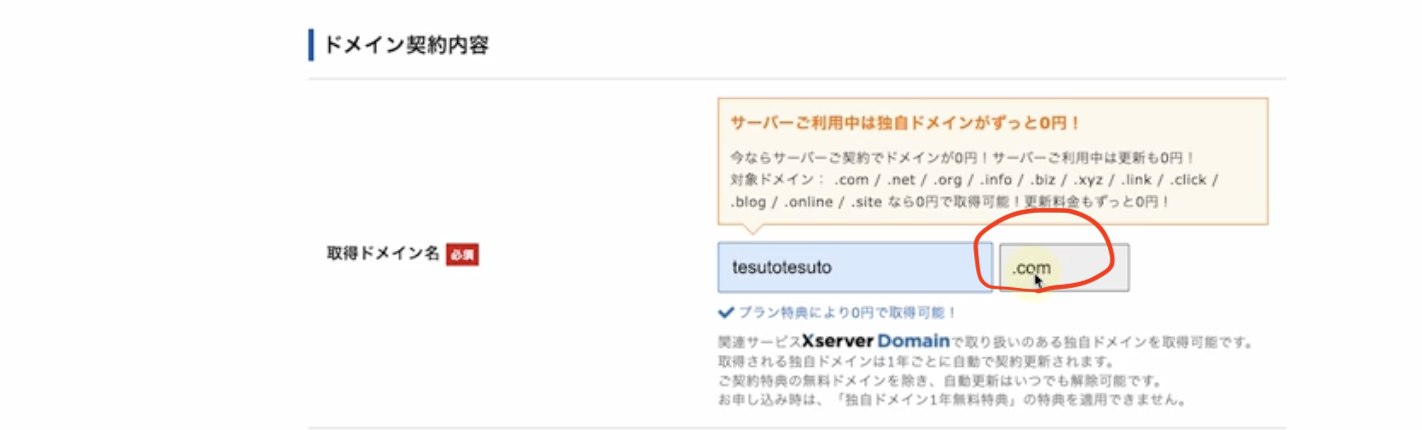
一般的には、.comや.netなどが多く使われていますが、こちらも特別指定がある訳ではありません。
ただ、40代〜50代やそれ以上の年齢にターゲットを置いたサービスを展開する場合は、URLだけでも見慣れないものを不審に思う方もいらっしゃいます。
一般的に慣れ親しんでいる.comや.netを使うのが無難だと思います☆
こちらもそれぞれ金額が違うので、価格と相談しながら選ぶのも良いかと思います。
次に、WordPress情報を入力していきます。
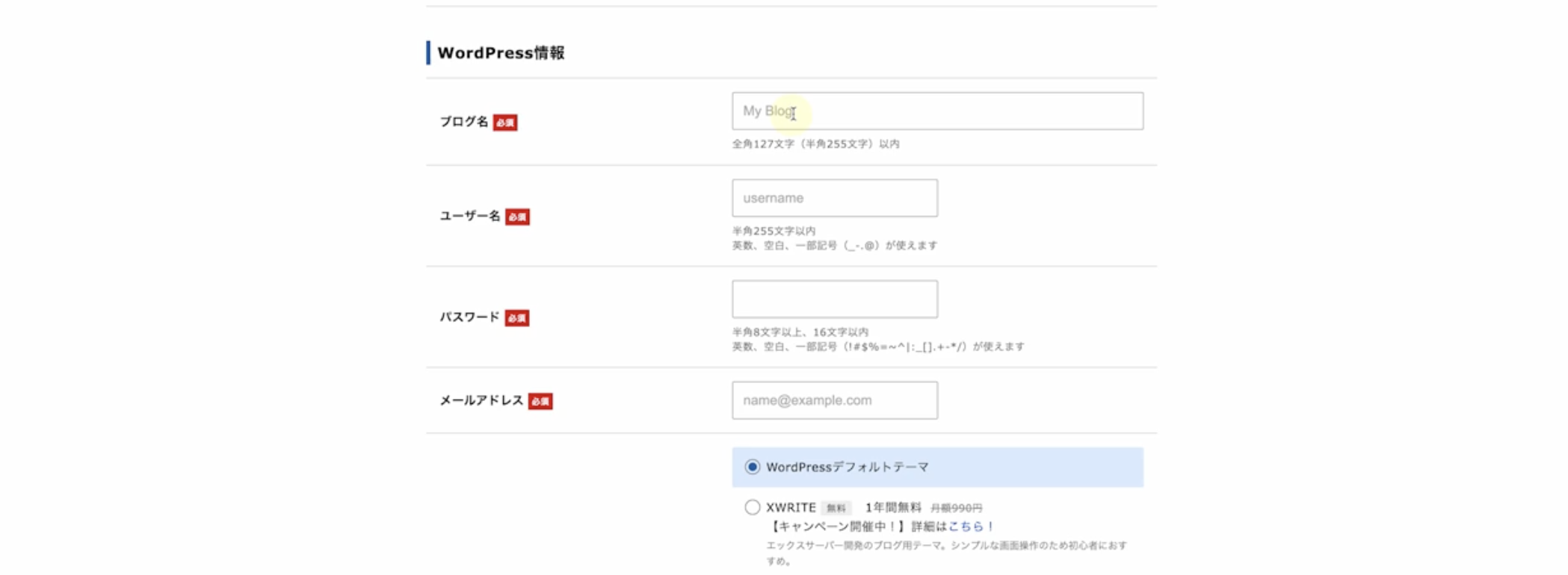
ここで記載するのは、これから作成するブログの基本情報になります。
ブログ名・ユーザー名・パスワード・メールアドレスなどは後で変更することもできますが、ブログの方向性が決まっている場合は、その方向性に合った情報を入力してください。
ただ、パスワードは後で必要になってくるので、ここで控えておきましょう。
テーマに関しては、「WordPressのデフォルトのテーマ」を選択します。
テーマというのは、WordPressの装飾機能のようなもので、大枠の出来上がったデザイン感をワンクリックで変更できる画期的な機能です。
例えば、ポータルサイトを作りたいとか、LPやブログを作りたい、など様々な用途に合わせて色々な有料・無料のWordPressテーマがあります。
それらを利用することによって、大枠のデザインを簡単に作れる便利な機能と覚えておいてください。
今回は、別の記事で「JIN」というWordPressテーマをご紹介するので、デフォルトテーマで進めていきましょう。
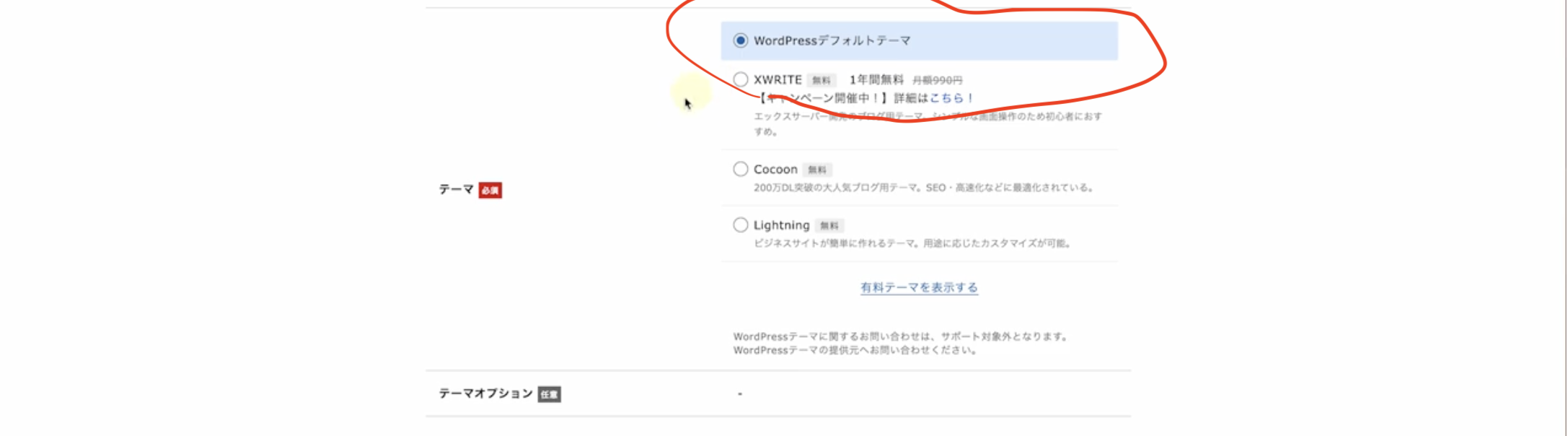
一通り情報の入力ができたら、「Xserverアカウントの登録へ進む」をクリックします。
次の画面です。
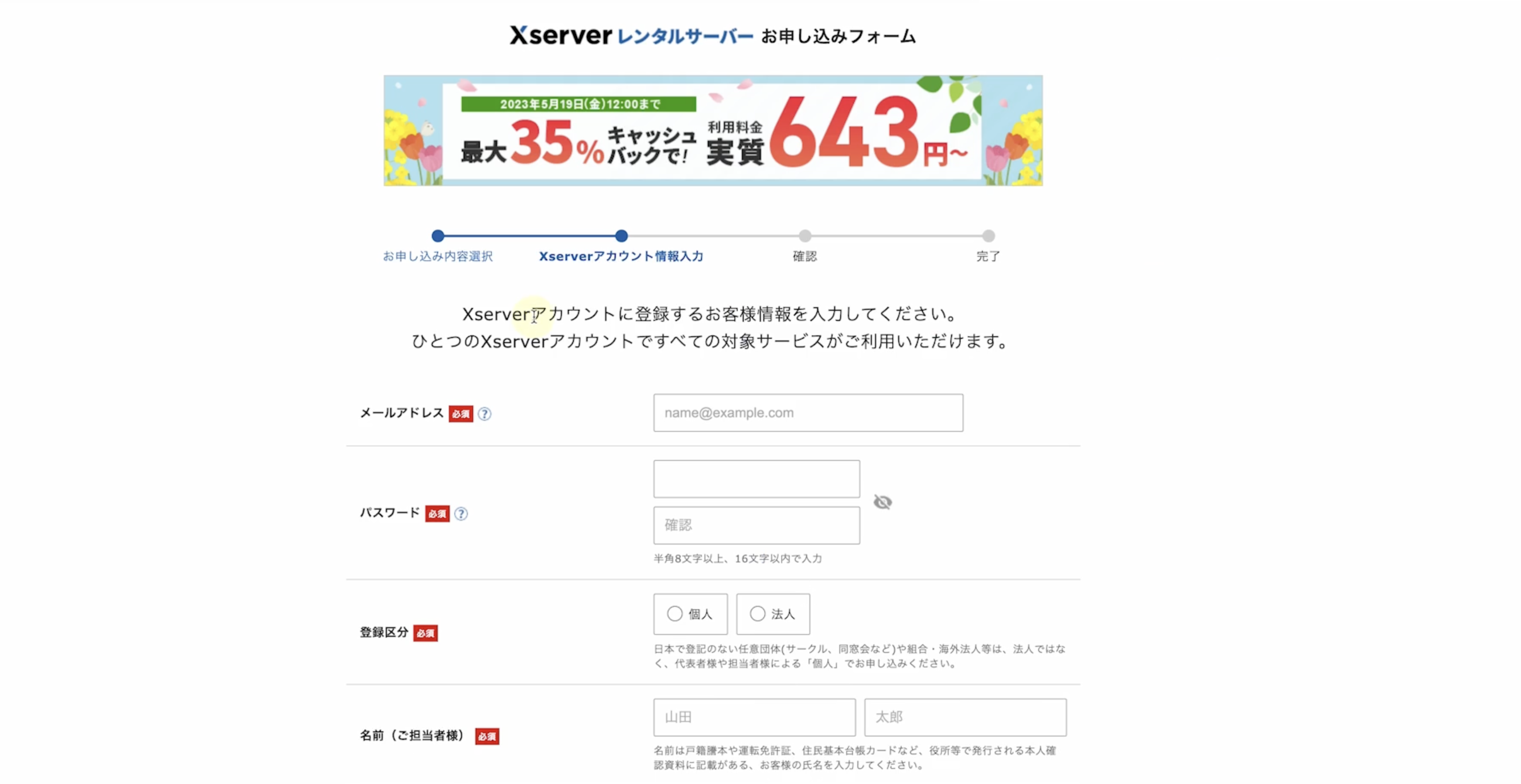
次に、エックスサーバーのアカウントを作っていきます。メールアドレスとパスワードを入力しましょう。
登録区分は、多くの人は個人だと思いますが、法人の人は法人にチェックしましょう。
個人・法人共に、それぞれの情報を入力していきましょう。
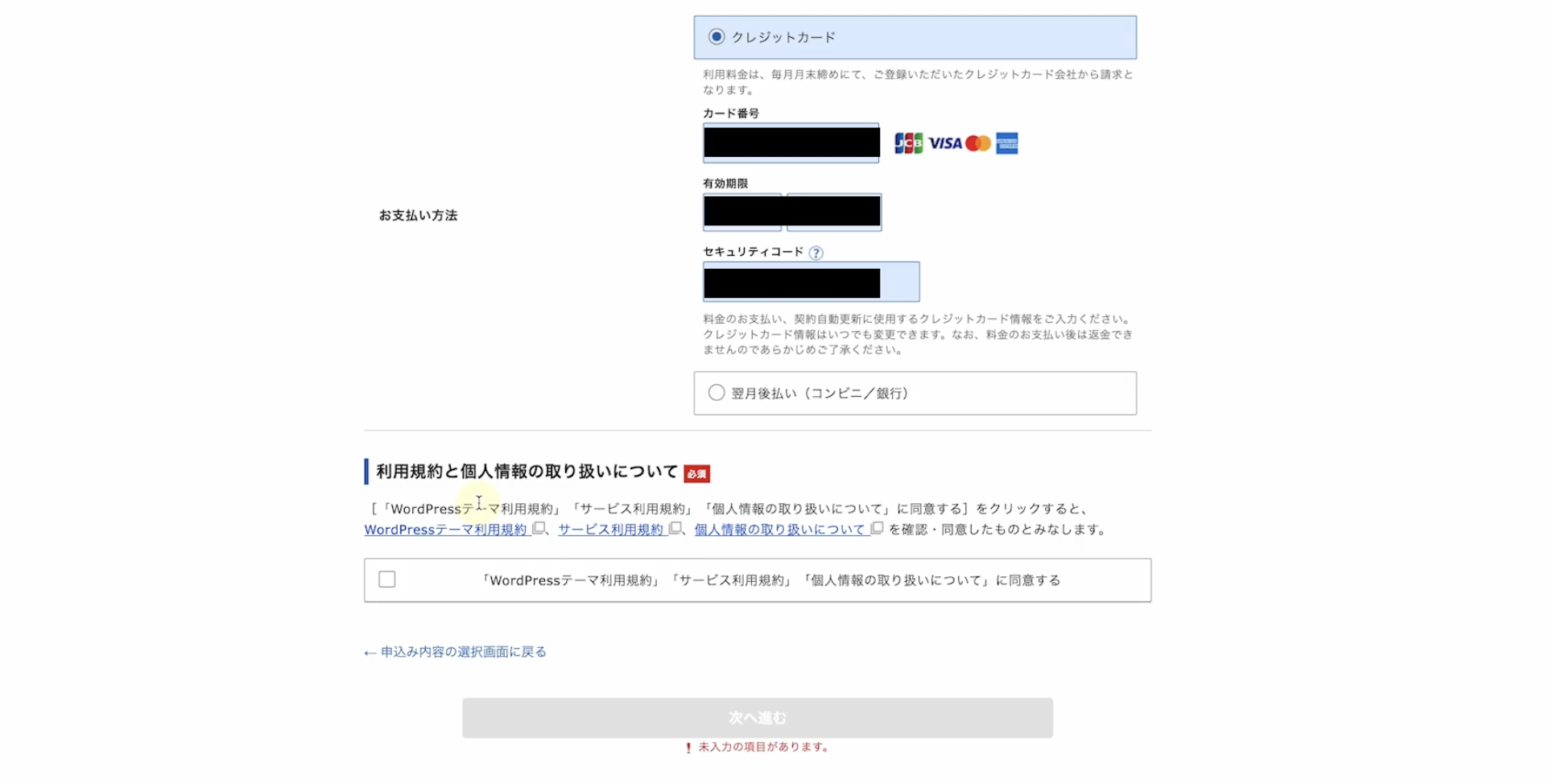
そして、お支払い情報も入力していきます。
最後に、個人情報の取り扱いについてチェックを入れて、次へ進むをクリックします。
次の画面です。
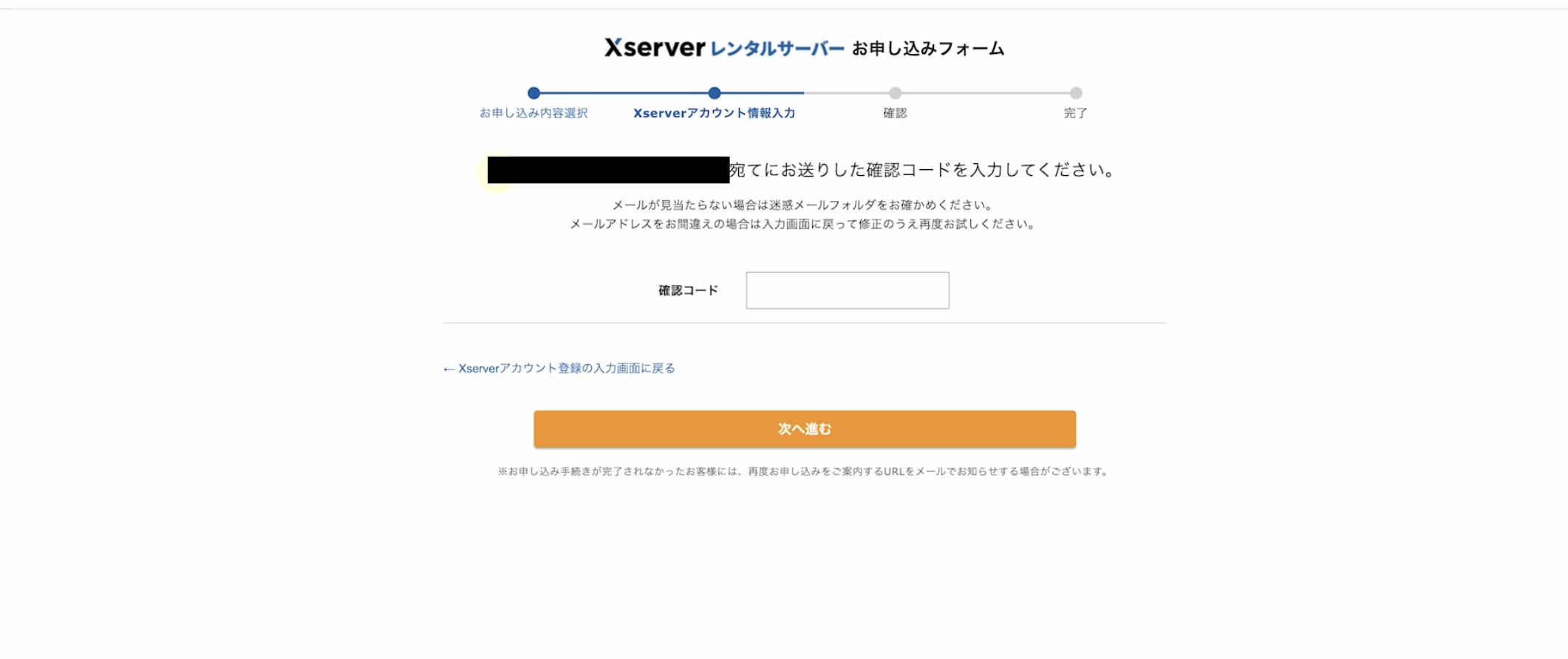
こちらの画面になったら、先ほど登録したメールアドレス宛に、確認のメールが届いていると思いますので、メールを確認して見てください。
メールの「認証コード」の数字をコピーして、
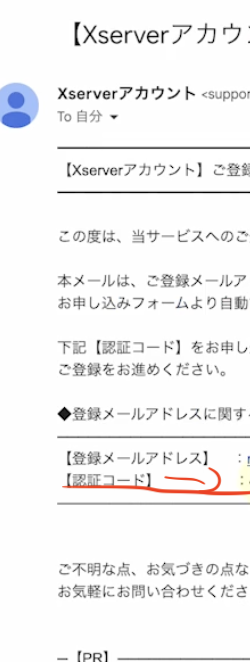
先ほどの画面に、貼り付けましょう。
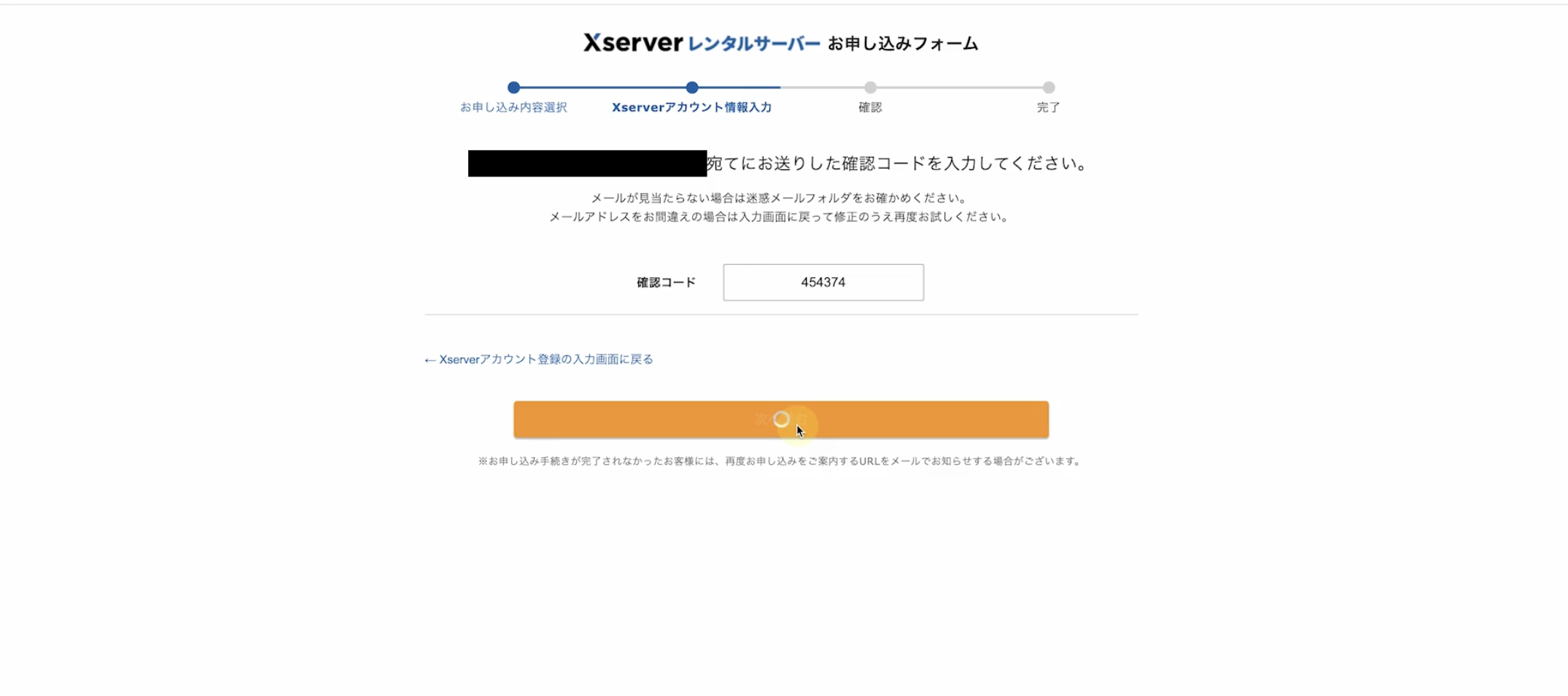
このような入力内容の確認画面になったら、自分が入力した情報に誤りがないか確認しましょう。
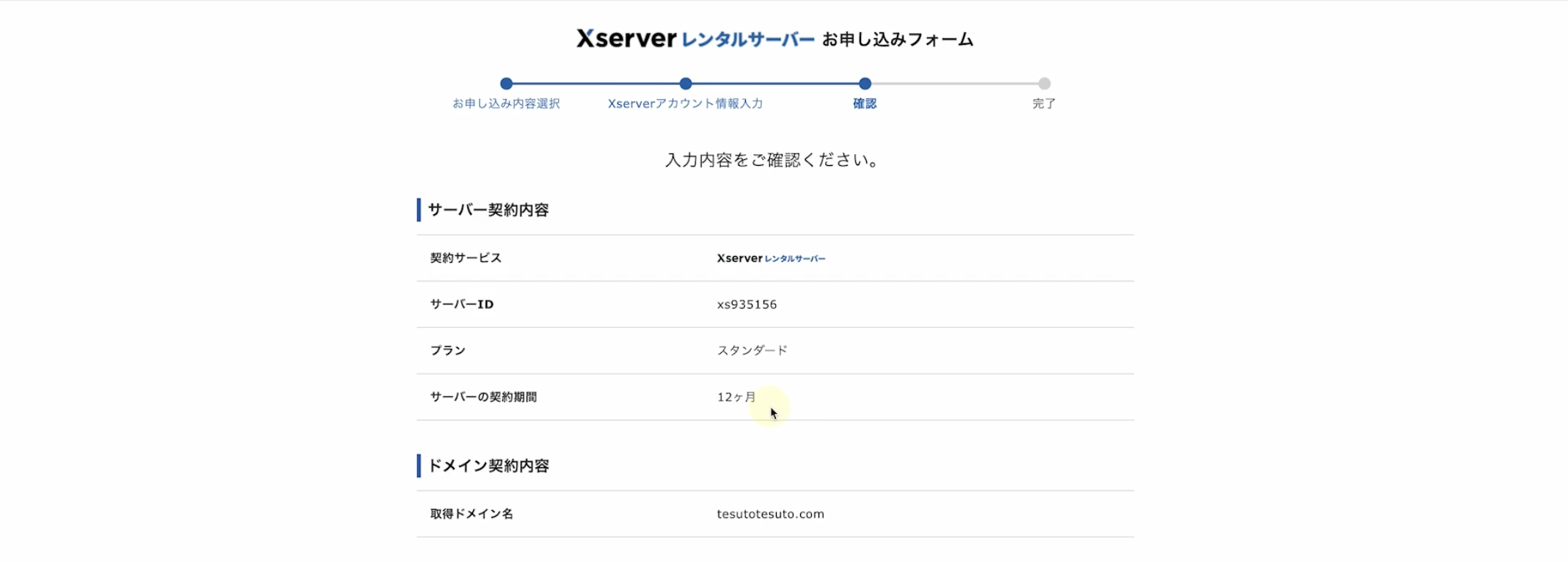
間違いがなかったら、『SNS・電話認証』に進みます。
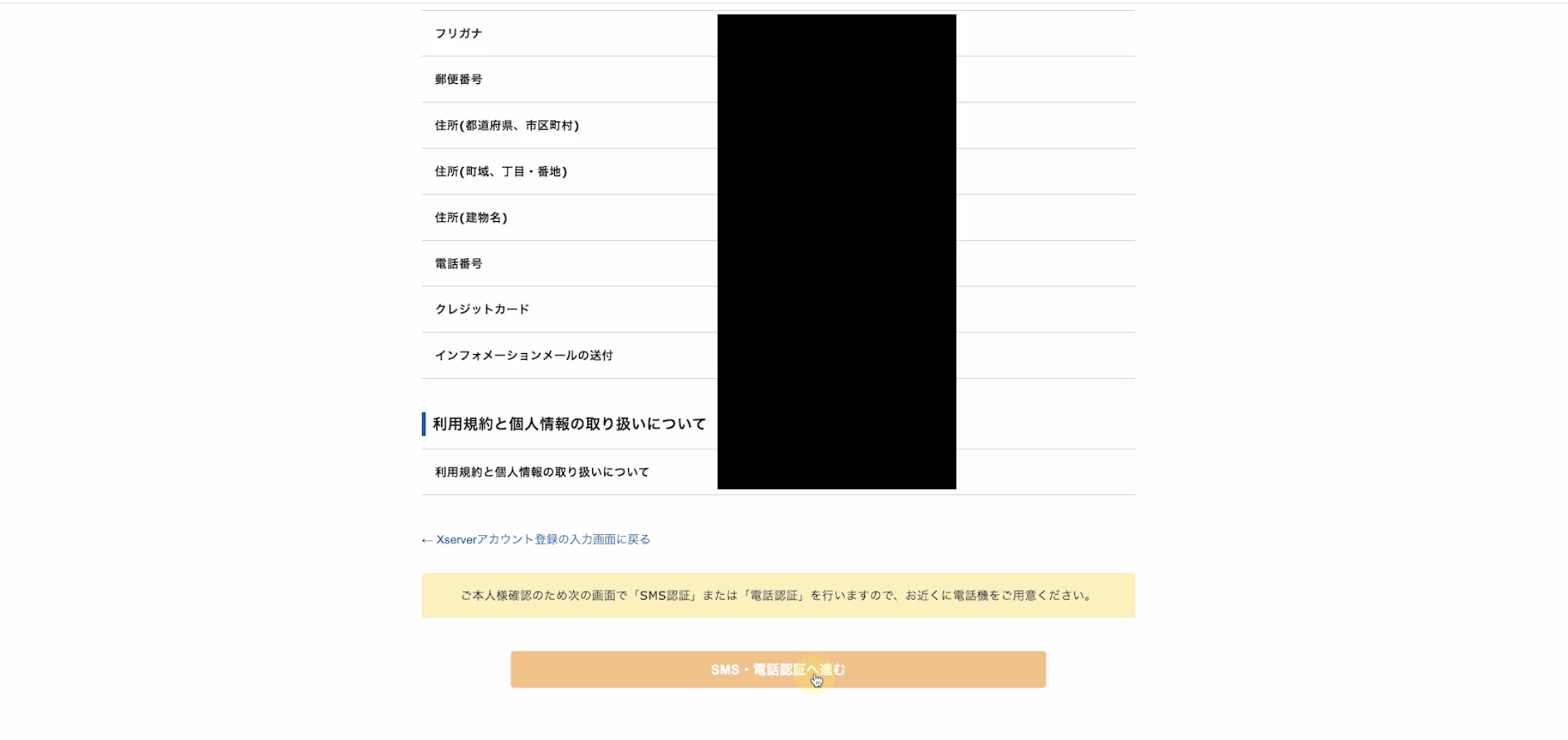
自分の電話番号に間違いないか確認して、「テキストメッセージで取得」もしくは「自動音声で取得」を選択します。
どちらでも問題ありませんが、テキストメッセージのほうが簡単でわかりやすいため、おすすめです。
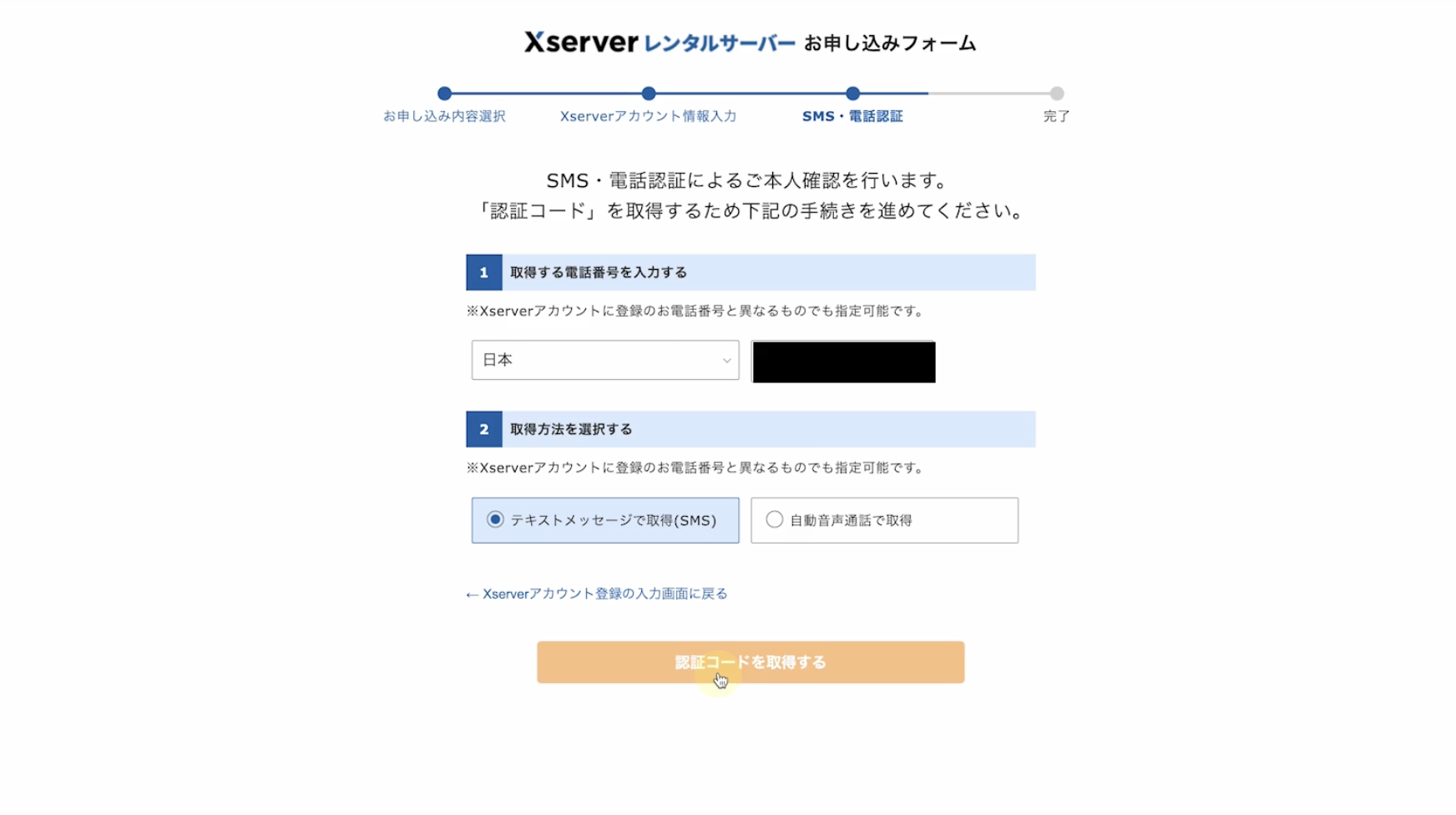
「承認コードを取得する」をクリックしましょう。
届いたSMSの数字を入力して、「認証して申し込みを完了する」をクリックします。
お申し込みが完了画面に移行したら、「閉じる」をクリックします。
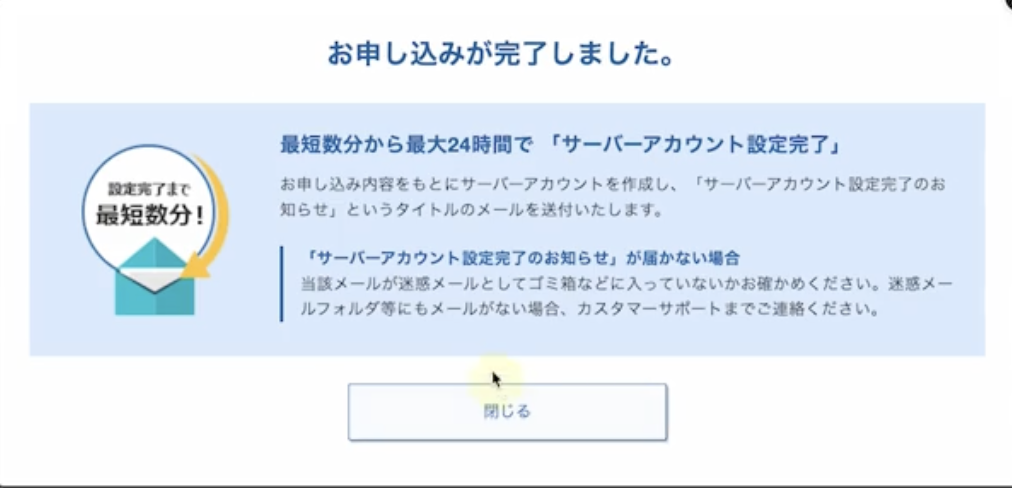
メールに、登録情報やログイン情報が送られてきているかと思いますので、確認してみましょう。
【Xserverアカウント】・重要・サーバーアカウント設定完了のお知らせという件名のメールが届くと思います。
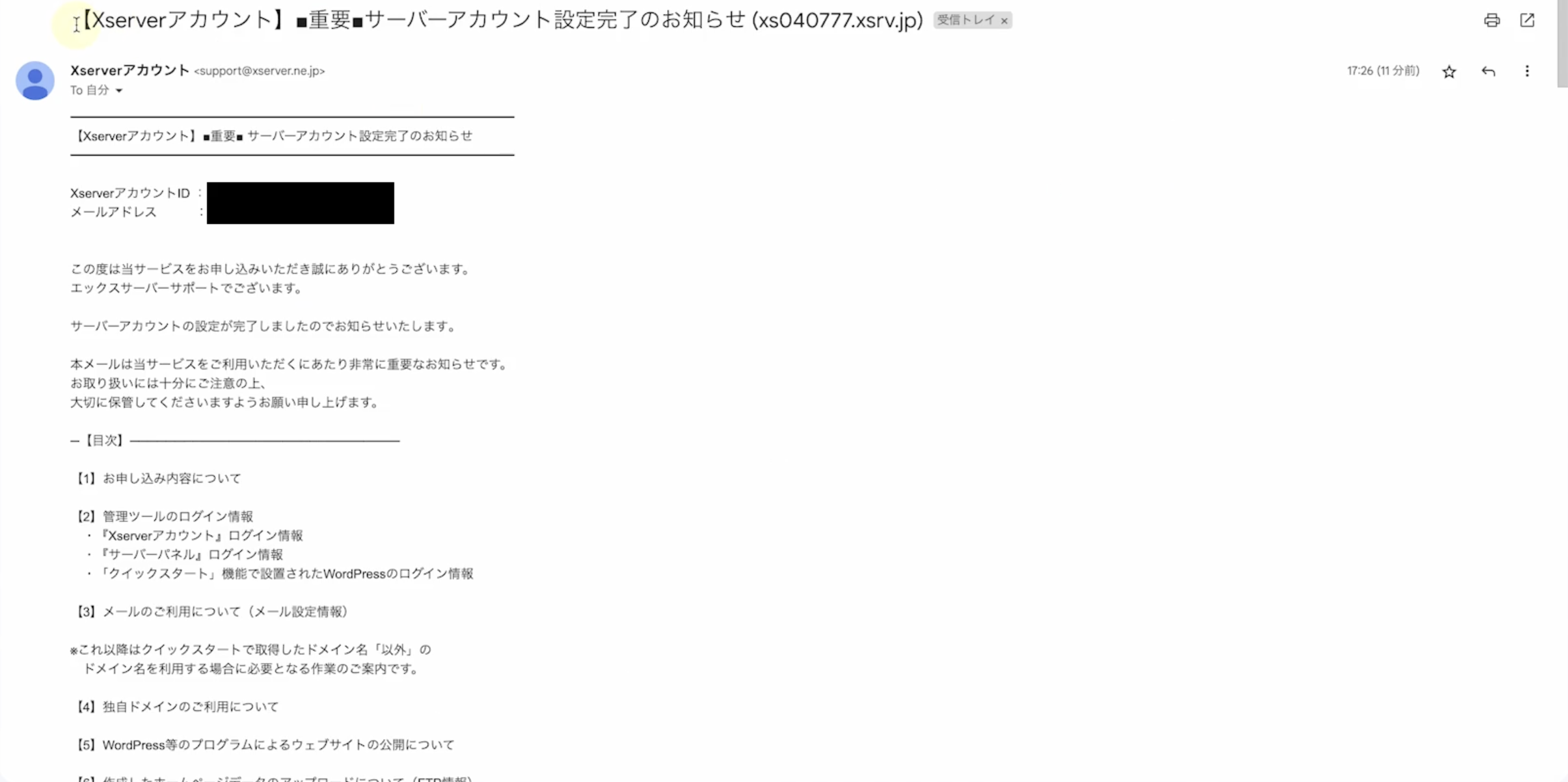
下にスクロールしていき、「クイックスタート機能で設置されたWordPressのログイン情報」という部分を確認します。
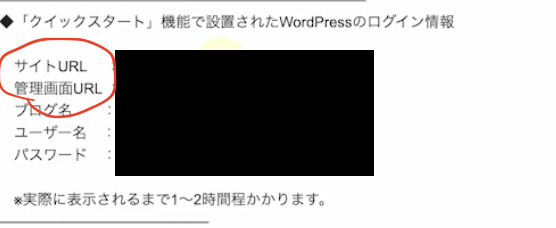
この「サイトURL」があなたのURLになります。
「管理URL」というのがあなたが作成したサイトの装飾やブログの更新など、ブログ管理をする時に使うURLです。
では実際に、管理画面に入っていきましょう!
管理画面のURLをクリックしてみてください。
すると、このような画面
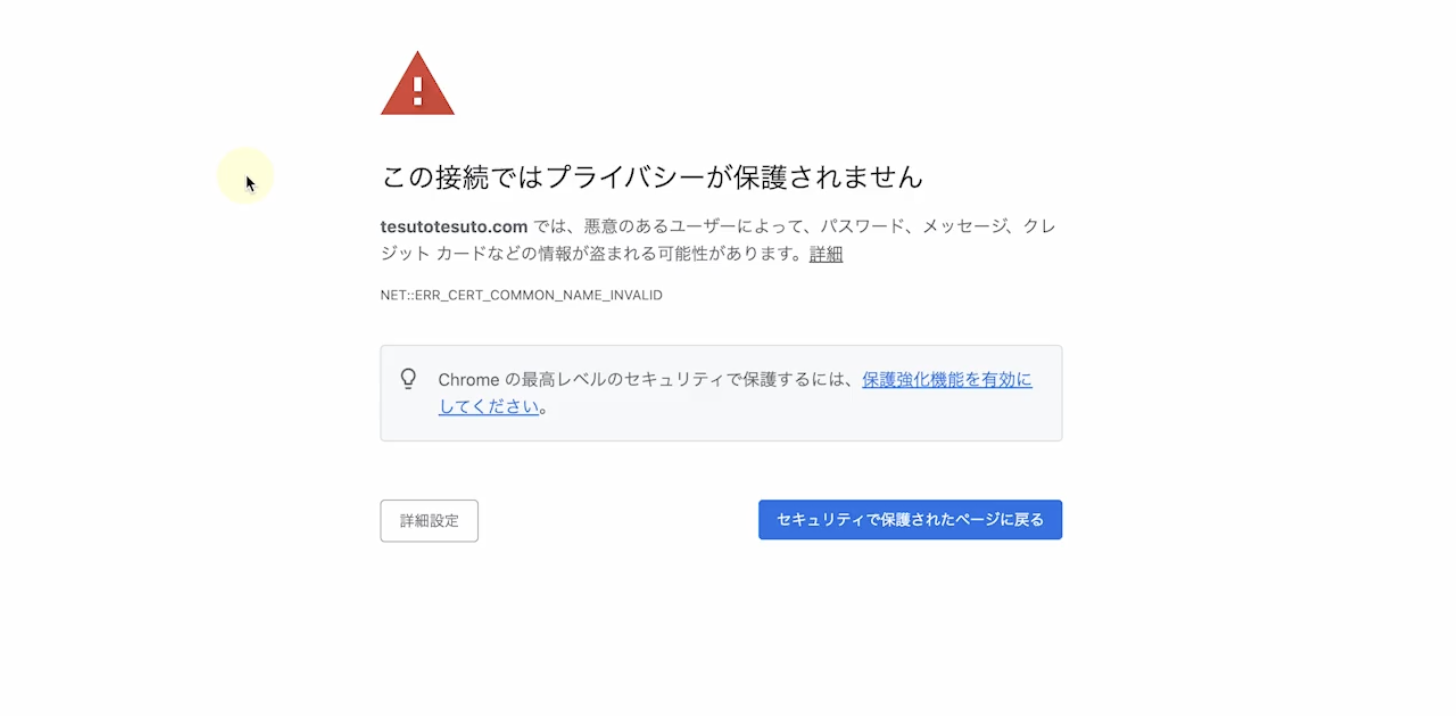
もしくは、このような画面

になるかと思います。
これは、サイトを作成したばかりで、まだ反映されていない状況の時にこの画面になります。
約1時間〜2時間程度、最長でも24時間くらいでサイトが反映されますので、少し時間をおいて再度管理画面URLをクリックしてみてください。
時間を置き、反映された画面がこちらになります。
ユーザー名・パスワードを入力してログインしてみましょう。
ログインが完了した画面が、こちらになります。
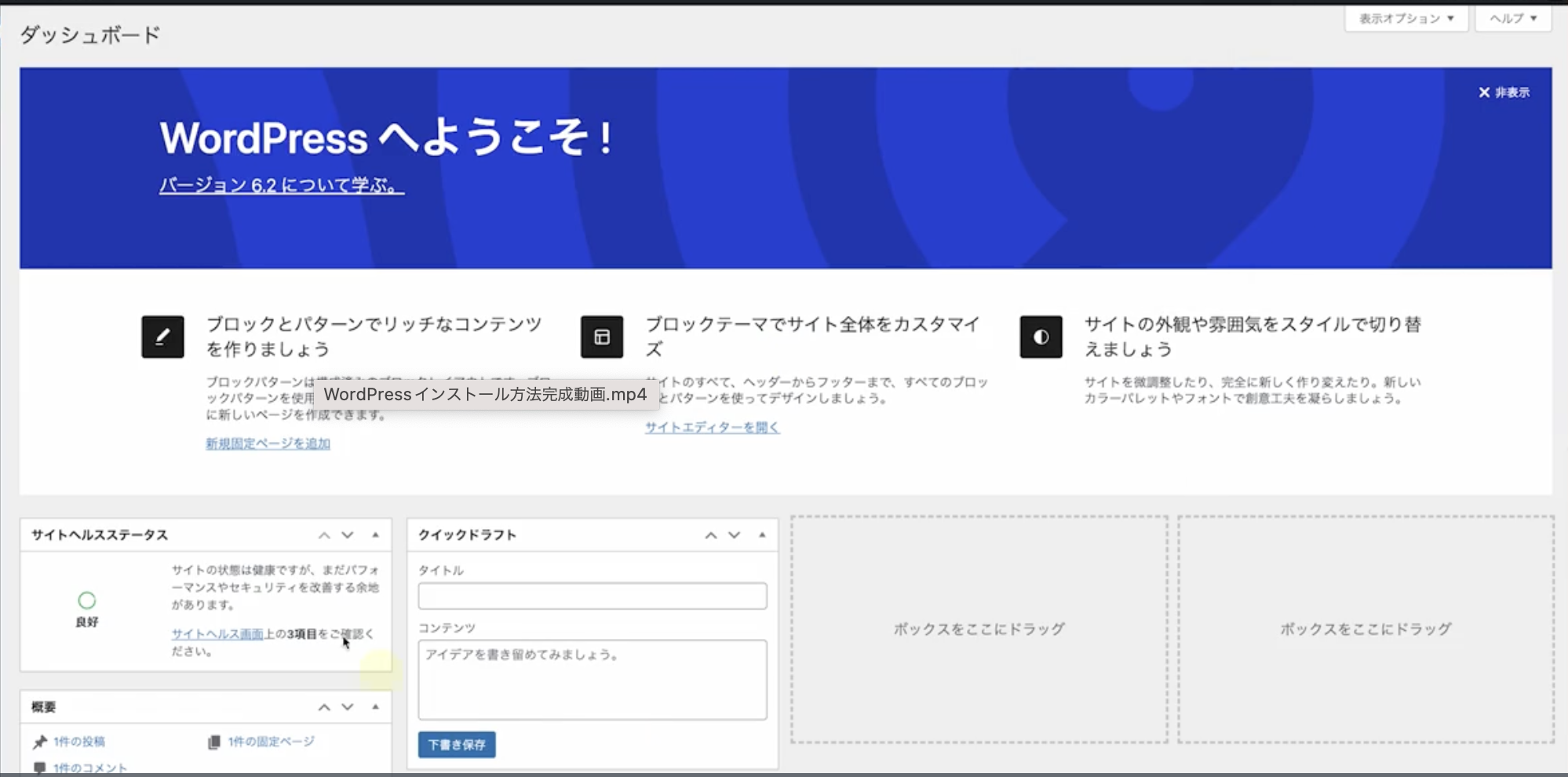
この管理画面には何度も入ることになりますので、お気に入り登録や、URLを控えるなどして、すぐに画面が開けるようにしておくと便利です
これでエックスサーバーを使ったWordPressのインストールは完了です。ありがとうございます。
最後に
こちらを読んでいただいている方はブログを運営する事に「興味」がある方だと思います。
私も運営してまだ間もない一人ですが、もし何かあればコメントなどでご連絡いただければ回答させていただきますので気軽に質問いただければと思います。
本記事を読んでいただきありがとうございます。











